
Können Sie Ihr iPhone nicht auf einen Smart-Fernseher spiegeln, weil AirPlay nur lädt? Wenn Ihr Bildschirmspiegelung iPhone dreht sich nur., Sie sind hier genau richtig. In diesem Beitrag werden Sie die Ursachen dafür herausfinden, warum die Bildschirmspiegelung des iPhones sich dreht, und Sie erhalten mehrere Lösungsansätze, um AirPlay ohne Probleme nutzen zu können.
Inhaltsverzeichnis
AirPlay ist eine proprietäre drahtlose Streaming- und Spiegelungstechnologie, die von Apple Inc. entwickelt wurde. Es ermöglicht das Übertragen von Inhalten von Apple-Geräten wie iPhones, iPads und Macbooks auf Apple Fernseher oder andere AirPlay-unterstützte Fernseher ohne Kabel und Hardware.
Allerdings treten manchmal Probleme mit AirPlay auf. Viele iPhone-Nutzer sind bereits auf das Problem gestoßen, dass AirPlay nur lädt:
Wenn ich versuche, Bildschirmspiegelung auf meinem iPhone 12 zu öffnen, dreht sich der Kreis einfach weiter. Warum lässt es mich nicht auf meinen Smart-Fernseher spiegeln? – von Apfelgemeinschaft
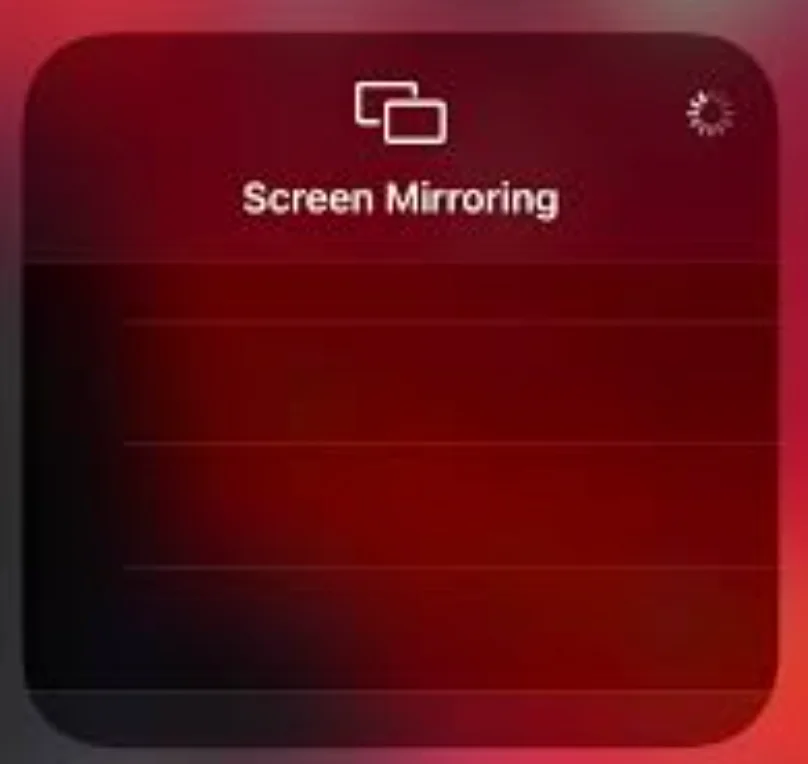
Warum lädt AirPlay nur?
Wenn AirPlay auf Ihrem iPhone beim Laden hängen bleibt, können Sie keine Videos oder andere Medientypen vom Mobilgerät auf einen Fernseher übertragen. Was verursacht das ständige Laden von AirPlay? Die Faktoren sollten berücksichtigt werden, wie Netzwerkverbindung, Entfernung, Kompatibilität, Fehler, veraltete Software und mehr. Ein Analysebericht wird unten angezeigt.
Verschiedene Netzwerkverbindungen Sollte nicht vernachlässigbar sein. Wie oben erwähnt, ist AirPlay eine drahtlose Streaming-Technologie, die Inhalte von einem Apple-Gerät zu einem AirPlay-kompatiblen Gerät über ein WLAN-Netzwerk überträgt. Der Unterschied in der Netzwerkverbindung zwischen Ihrem iPhone und Fernseher führt dazu, dass der Fernseher nicht erkannt wird, und dann lädt AirPlay weiter.
Auch wenn Ihre beiden Geräte dasselbe WLAN-Netzwerk nutzen, Eine lange Distanz. Zwischen ihnen kann das unendliche Laden von AirPlay ausgelöst werden. Bei der Suche nach hochwertiger Interaktion zwischen Ihrem iPhone und Fernseher ist der ideale Abstand nicht mehr als 9-10 Meter.
Here Kompatibilität Hauptsächlich bezieht sich darauf, ob der Fernseher AirPlay unterstützt oder nicht. AirPlay gehört nicht nur zum Apple TV, sondern wurde auch in Nicht-Apple-Streaming-Geräte eingeführt. Viele Fernseherhersteller haben AirPlay in ihre Fernseher integriert., einschließlich Roku, LG, Samsung, Sony, Vizio und mehr. Allerdings ist Amazon FireStick nicht auf der Liste: FireStick hat AirPlay nicht aktiviert. Wenn Sie möchten, AirPlay auf FireStick Von Ihrem iPhone aus können Sie auf das Problem stoßen, dass AirPlay nur lädt.
Glitches In Ihrem iPhone und Fernseher können ebenfalls Probleme auftreten, die AirPlay daran hindern, einwandfrei zu funktionieren. Glücklicherweise sind diese Probleme geringfügig und oft vorübergehend und können durch einen Neustart behoben werden.
Veraltete Software Auf Ihrem iPhone und sogar Fernseher können einige Fehler enthalten sein, die dazu führen, dass AirPlay nicht funktioniert.
Basierend auf diesen Gründen wurden einige Lösungen entwickelt, und Sie können sie ausprobieren, um zu verhindern, dass Ihr iPhone Bildschirmspiegelung sich dreht.
#1. Überprüfen Sie das WLAN-Netzwerk
Stellen Sie zunächst sicher, dass Ihr Fernseher mit dem Netzwerk verbunden ist, mit dem auch Ihr iPhone verbunden ist.
Streichen Sie auf Ihrem iPhone das Kontrollzentrum nach unten, suchen Sie das Wi-Fi-Symbol und überprüfen Sie das Netzwerk, mit dem das Gerät verbunden ist. Gehen Sie dann auf Ihrem Fernseher zu Einstellungen > Netzwerk und prüfen Sie das verbundene Netzwerk.
Wenn Ihr iPhone und Ihr Fernseher verschiedene Netzwerke verwenden, ändern Sie die Netzwerkverbindung (ein stabileres und schnelleres Netzwerk ist besser) auf Ihrem iPhone oder Fernseher, um die Unterschiede zu beseitigen.
Tippen Sie nun auf das Symbol mit den zwei überlappenden Rechtecken, um das Menü für Bildschirmspiegelung auf Ihrem iPhone aufzurufen, und prüfen Sie, ob das Kreissymbol noch im Menü ist oder ob Sie Ihren Fernseher als Empfangsgerät auswählen können.
#2. Fernseherfunktion überprüfen
Diese Lösung dient dazu herauszufinden, ob Ihr Fernseher AirPlay unterstützt. AirPlay ist nicht nur auf Apple-Geräten verfügbar, sondern auch auf anderen Geräten, wie einigen Roku/LG Fernsehermodellen. Wenn Sie versuchen, Inhalte zwischen diesen Geräten zu übertragen, funktioniert AirPlay.
Sie können das Handbuch Ihres Geräts oder die Website des Herstellers überprüfen, um zu bestätigen, ob Ihr Fernseher AirPlay-Unterstützung bietet. Oder direkt, durchsuchen Sie das Einstellungsmenü Ihres Fernsehers und sehen Sie nach, ob es eine Option namens AirPlay gibt.
Wenn Ihr Fernseher über eine AirPlay-Funktion verfügt, stellen Sie sicher, dass sie eingeschaltet ist, und versuchen Sie erneut, auf Ihren Fernseher zu übertragen. Wenn jedoch keine AirPlay-Option auf Ihrem Fernseher vorhanden ist, überspringen Sie bitte zur achten Lösung unten.
#3. Rücken Sie das iPhone näher an den Fernseher.
Wie viele Fuß ist Ihr iPhone von Ihrem Fernseher entfernt? Wie oben erwähnt, liegt eine Entfernung von über 30-33 Fuß außerhalb des Kommunikationsbereichs zwischen den beiden Geräten und was noch schlimmer ist, eine große „soziale Distanz“ kann auch die Qualität des übertragenen Inhalts beeinträchtigen.
Daher, wenn Ihr iPhone weit von Ihrem Smart-Fernseher entfernt ist, bringen Sie die beiden Geräte näher zusammen. Außerdem können Sie auch Ihren Router näher an Ihren Smart-Fernseher bewegen, um bessere Wi-Fi-Signale zu erhalten.
#4. Starten Sie die Geräte neu.
Wenn AirPlay auf dem Ladeschirm hängen bleibt, versuchen Sie, Ihr iPhone, Ihren Fernseher und Ihren Router neu zu starten. Dies liegt daran, dass ein Neustart vorübergehende Störungen (eine häufige Ursache vieler Probleme) auf dem elektronischen Gerät beseitigen kann.
Zuerst können Sie Ihren Router neu starten. Ein Router hat normalerweise einen Netzschalter an seiner Seite. Suchen Sie also an Ihrem Router und drücken Sie den Schalter.
Dann können Sie Ihren Fernseher über das Einstellungsmenü neu starten oder indem Sie ihn aus- und wieder einstecken (warten Sie eine Minute, bevor Sie ihn wieder einstecken). Drücken Sie auf Ihrem Telefon die Ein-/Austaste, bis die Neustartoption angezeigt wird, und wählen Sie diese Option.
Wenn Ihr Fernseher und Telefon neu starten und wieder mit dem Netzwerk verbunden sind, aktivieren Sie AirPlay erneut auf Ihrem iPhone.
#5. Überprüfen Sie auf Störungen
Gibt es andere kabellose Geräte in der Nähe Ihres iPhones oder Fernsehers? Wenn ja, bitte bewegen Sie sie weit weg von den beiden Geräten, da sie Störungen verursachen können. Wenn diese Geräte fest installiert sind oder es unpraktisch ist, sie zu bewegen, können Sie sie ausschalten oder deren Stromquelle unterbrechen.
Danach überprüfen Sie, ob die AirPlay-Funktion problemlos auf Ihrem iPhone geladen wird. Wenn sie Ihr Fernseher erfolgreich erkennt und verbindet, ist das großartig. In diesem Fall sollten die anderen drahtlosen Geräte in Ihrem Zuhause die Ursache sein. Wenn Sie den wahren Schuldigen unter ihnen herausfinden möchten, können Sie eines davon einschalten und überprüfen, ob der Spiegelungsprozess gut verläuft.
#6. Netzwerkeinstellungen zurücksetzen
Wenn Ihr iPhone AirPlay immer noch auf dem Ladescreen hängen bleibt, setzen Sie die Netzwerkeinstellungen auf Ihrem iPhone zurück. Um dies zu tun, gehen Sie zu Einstellungen > Allgemein > Zurücksetzen > Netzwerkeinstellungen zurücksetzen.
Nachdem Sie diese Schritte durchgeführt haben, sollten die Netzwerkeinstellungen Ihres iPhones auf ihre Standardeinstellungen zurückgesetzt werden, sodass Sie das Passwort erneut eingeben müssen, um eine Verbindung zu einem Netzwerk herzustellen.
#7. Aktualisieren Sie die Geräte
Veraltete Software kann manchmal Kompatibilitätsprobleme auslösen. Daher ist es wichtig, Ihr iPhone und Ihren Fernseher zu aktualisieren, um sicherzustellen, dass AirPlay gut funktioniert.
Um iOS auf die neueste Version zu aktualisieren, müssen Sie zu Einstellungen > Allgemein > Software-Aktualisierung und warten Sie, bis Ihr iPhone nach neuen Updates sucht. Wenn es eines findet, müssen Sie es herunterladen und installieren, was einige Minuten dauern kann. Außerdem müssen Sie Ihr Fernseher-Betriebssystem aktualisieren. Wenn Sie sich beim Aktualisierungsprozess unsicher sind, können Sie im Fernseher-Handbuch nachsehen.
Wenn die beiden neu starten, sollten sie das neueste Software-Update installiert haben, und Sie können AirPlay auf Ihrem iPhone wieder aktivieren.
#8. Installieren Sie einen AirPlay-Empfänger auf dem Empfänger.
Wenn Sie möchten AirPlay auf Firestick, Sie werden auf das Problem des unendlichen Ladens von AirPlay stoßen. Warum? Firestick hat AirPlay nicht eingeführt. Aber seien Sie nicht verärgert. Sie können immer noch Ihr iPhone-Bildschirm auf Firestick über AirPlay kopieren, wenn Sie das haben. AirPlay Übertragen-App Auf Ihrem Firestick installiert.
Die App wurde von BoostVision entwickelt, einem professionellen Entwickler für Bildschirmspiegelungs-Apps, um das Übertragen von Bildschirmen des iPhone und anderer Apple-Produkte auf den Firestick zu erleichtern.
Wie benutzt man die App? Die Schritte sind wie folgt.
Schritt 1. Suchen nach AirPlay übertragen Im Amazon App Store herunterladen und die App auf Firestick installieren.
Schritt 2. Starten Sie die App und achten Sie auf den Namen Ihres Firestick, den die App anzeigt.
Schritt 3. Tap the Bildschirmspiegelung Aktivieren Sie die Funktion auf Ihrem iPhone und wählen Sie den Namen des Firestick aus, um den Streaming-Prozess zu starten.
Hinweis: Allgemein unterstützen Android-Fernseher kein AirPlay. Wenn Sie einen Android-Fernseher haben, der AirPlay nicht unterstützt, können Sie auch diesen Weg versuchen, um auf den Fernseher zu übertragen: Gehen Sie zum Google Play Store und laden Sie die AirPlay Cast-App herunter.
#9. Verwenden Sie eine App zur Bildschirmspiegelung
Neben der Verwendung von AirPlay, um Inhalte von Ihrem iPhone auf einen Fernseher zu übertragen, können Sie eine App zur Bildschirmspiegelung ausprobieren. Bildschirmspiegelung-App by BoostVision Es macht das Teilen von Inhalten zwischen den beiden Geräten einfach.
Im Gegensatz zum integrierten drahtlosen Kommunikationsprotokoll des iPhone nutzt die App den Vorteil von DLNA Bildschirmspiegelungsprotokolle, um die Verbindung zwischen Ihrem iPhone und Fernseher einzurichten. Es funktioniert auch, wenn die beiden Geräte dasselbe Netzwerk verwenden.
Wenn Ihr Airplay weiterhin lädt, können Sie versuchen, den Bildschirm Ihres iPhone auf einen großen Bildschirm zu spiegeln, indem Sie die App verwenden. Dazu müssen Sie die folgenden Schritte abschließen.
Laden Sie die Bildschirmspiegelung: Fernseher Übertragen App herunter
Schritt 1. Starten Sie die App auf Ihrem iPhone und klicken Sie auf Tippen Sie, um eine Verbindung herzustellen zone.
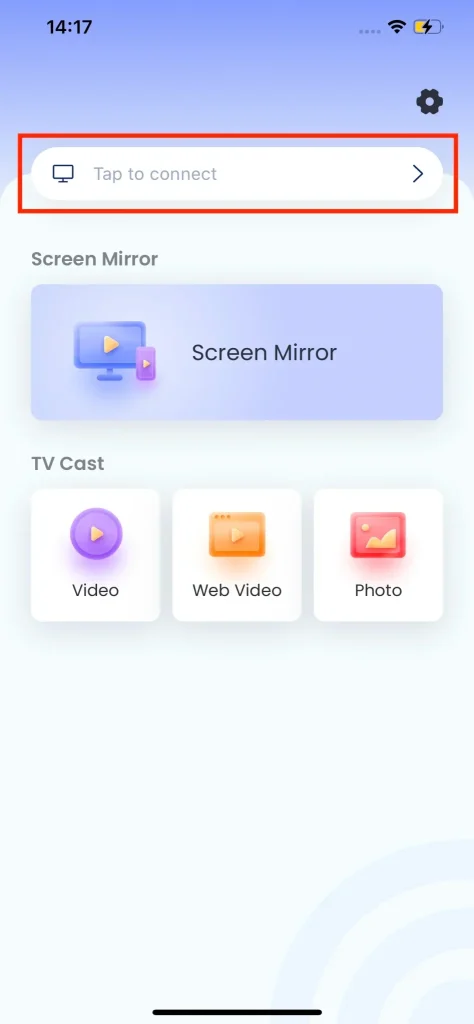
Schritt 2. Wählen Sie Ihren Fernseher aus der Liste und tippen Sie auf den Verbinden Knopf.
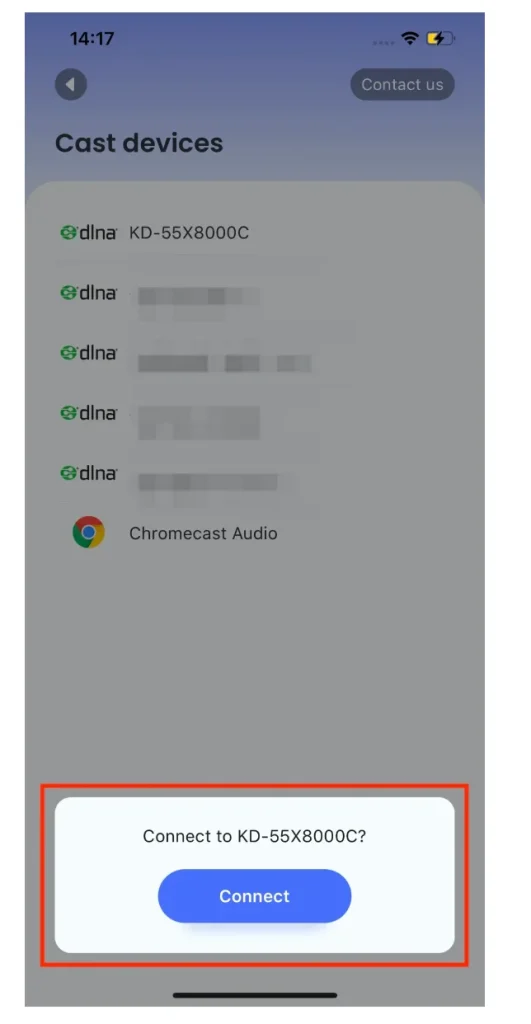
Schritt 3. Wenn die Verbindung hergestellt ist, aktivieren Sie die Bildschirmspiegelungsfunktion, um Ihren iPhone-Bildschirm auf den gekoppelten Fernseher zu übertragen. Für weitere Details beachten Sie bitte die Anleitung zur Bildschirmspiegelung Fernseher Übertragen App.
Fazit
Bei Problemen mit AirPlay, das auf Ihrem iPhone ständig dreht, ohne eine Verbindung herzustellen, können Sie die ersten acht Lösungen nacheinander ausprobieren, um das Problem zu beheben. Wenn alles fehlschlägt, können Sie AirPlay beiseite lassen und die empfohlene App ausprobieren, um Ihre Unterhaltung wieder zu genießen.
Bildschirmspiegelung iPhone dreht sich nur weiter FAQ
F: Warum lädt meine iPhone Bildschirmspiegelung nicht?
Die Gründe sind vielfältig und die häufigsten sind:
- Verschiedene Netzwerkverbindungen: Der Unterschied in der Netzwerkverbindung zwischen Ihrem iPhone und dem Fernseher führt dazu, dass der Fernseher nicht erkannt wird und AirPlay weiterhin lädt.
- Eine große Entfernung zwischen den Geräten: Wenn die Geräte weit voneinander entfernt sind, ist es schwierig, die Verbindung herzustellen. Die ideale Entfernung beträgt nicht mehr als 30-33 Fuß (9-10 Meter).
- Kompatibilitätsprobleme: Der Empfänger unterstützt möglicherweise kein AirPlay.
- Störungen und veraltete Software: Dies kann dazu führen, dass AirPlay nicht funktioniert.
F: Wie verbinde ich mein iPhone mit meinem Samsung Fernseher ohne AirPlay?
Sie können eine App zur Bildschirmspiegelung verwenden, wie die Bildschirmspiegelung-App von BoostVision.
- Wenn die beiden Geräte dasselbe WLAN-Netzwerk verwenden, öffnen Sie die App auf Ihrem iPhone.
- Tippen Sie auf den Verbindungsbereich, wählen Sie Ihren Samsung Fernseher aus der Geräteliste aus und tippen Sie auf den Verbindungsbereich.
F: Haben alle Handys AirPlay?
Tatsächlich ist es nicht so. Nur das iPhone 4 und neuere Modelle haben AirPlay integriert.
F: Ist AirPlay automatisch auf dem iPhone aktiviert?
Sie können AirPlay auf Ihrem iPhone automatisch aktivieren, indem Sie zu Einstellungen > Allgemein > AirPlay & Handoff und die Wahl der Automatisch Option. Wenn Sie es deaktivieren möchten, navigieren Sie erneut den Pfad entlang, aber wählen Sie diesmal die Option. Nie option.








