
SamRemote ist eine Fernbedienungs-App, die dafür entwickelt wurde, die Samsung-Fernseher-Serie über ein Smartphone oder Tablet und ein Wi-Fi-Netzwerk zu steuern. Diese App ermöglicht es Ihnen, den Fernseher zu bedienen, beispielsweise Kanäle zu wechseln, die Lautstärke anzupassen, durch das Fernsehmenü zu navigieren und auf Streaming-Dienste zuzugreifen. Sie ist ein praktisches Werkzeug, wenn Sie Ihre physische Fernbedienung nicht erreichen oder benutzen können.
SamRemote ist für iOS-Geräte verfügbar und kann aus dem AppStore heruntergeladen werden. Nach dem Herunterladen muss die App über Wi-Fi mit dem Fernseher gekoppelt werden, um eine Verbindung herzustellen. Anschließend können Sie sie als Fernbedienung verwenden und zusätzliche Funktionen wie Bildschirmspiegelung und Übertragung nutzen.
Inhaltsverzeichnis
Laden Sie die Fernbedienung für Samsung Fernseher herunter.
Wie man sich mit einem Samsung Fernseher verbindet
Um den Samsung-Fernseher ordnungsgemäß fernzusteuern, müssen sowohl das Smartphone als auch der Samsung-Fernseher mit demselben Wi-Fi-Netzwerk verbunden sein.
Schritt 1. In der oberen rechten Ecke der Steuerungsleiste befindet sich die Verbindungstaste, die Ihnen eine Liste aller verfügbaren Fernseher bietet. Klicken Sie auf die Taste, wird die Gerätelistenleiste eingeblendet.
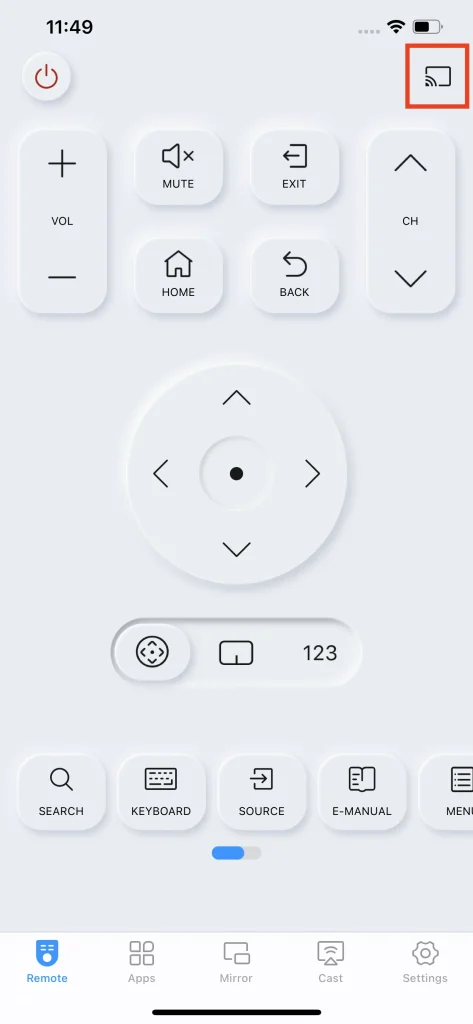
Schritt 2. Nachdem die Geräteliste angezeigt wird, klicken Sie auf das entsprechende Gerät. Wenn Sie Ihr Gerät nicht finden, überprüfen Sie, ob Ihr Smartphone und Ihr Samsung-Fernseher im selben WLAN-Netzwerk sind. Sobald Sie beide Geräte mit demselben WLAN-Netzwerk verbunden haben, verwenden Sie den Aktualisierungsbutton in der oberen rechten Ecke, um die Liste neu zu laden.
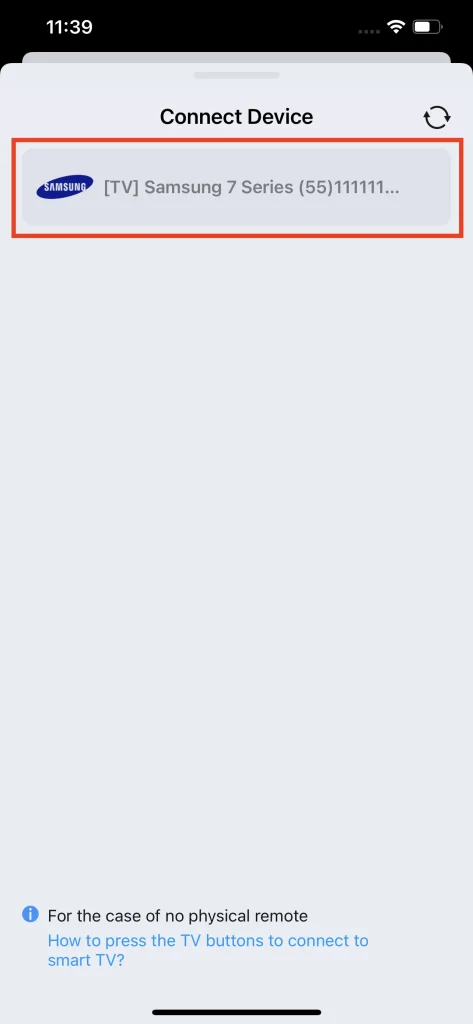
Schritt 3. Sobald das Kopplungssignal vom Fernseher empfangen wird, fragt dieser, ob eine Verbindung hergestellt werden soll. Sie müssen auf die Zustimmen-Taste tippen. Wenn Sie keine Fernbedienung haben, finden Sie physische Tasten auf der Rück- oder Seite des Fernsehers.
Note
Für die ältere Version des Samsung Fernsehers ermöglicht es Ihnen, diese App mit der Samsung TV-Fernbedienungs-App über die PIN-Code-Methode zu verbinden. In diesem Fall müssen Sie möglicherweise die Kopplungsnummer auf dem Fernsehbildschirm eingeben, um das Smartphone mit dem Fernseher zu koppeln.
Schritt 4. Sobald die Verbindung hergestellt ist, können Sie diese App als Samsung-Fernseher-Fernbedienung verwenden. Wenn Sie noch nicht mit einem Fernseher verbunden sind, wird Ihnen bei jeder Nutzung automatisch eine Verbindungsschnittstelle angezeigt. Sie müssen nur das Gerät auswählen und die Verbindung wird hergestellt.
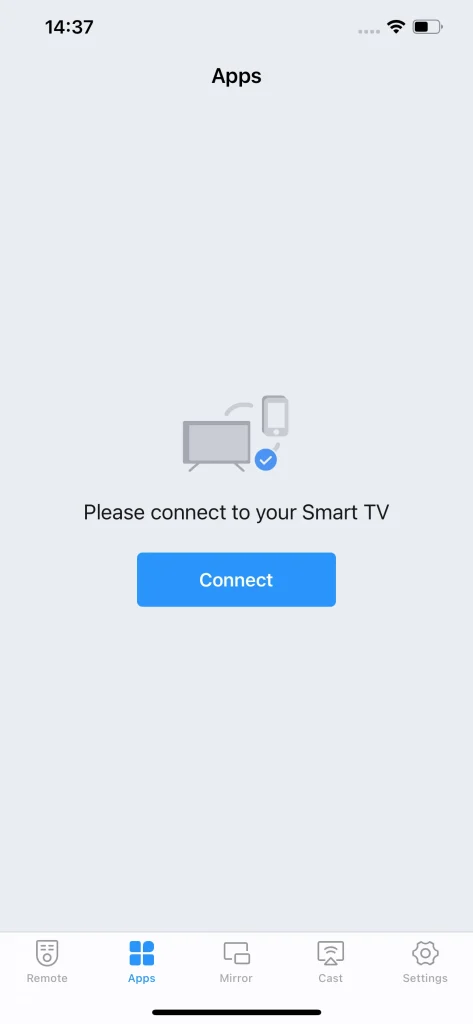
Fernbedienung
Die Controller-Funktion ist die Hauptfunktion für diejenigen, die keinen Zugang zu ihrem Fernseher haben. Diese Funktion ist in der Fernbedienung Tab enthält eine Ein-/Ausschalttaste, Lautstärkeregler, Kanalwechseltasten, Pfeiltasten, Navigationstasten, Touchpad-Funktion, Ziffernblockfunktion, Tastaturfunktion und andere Schnelltasten.
Einschalten/Ausschalten des Fernsehers
Der Ein-/Ausschalter kann den Fernseher ein- und ausschalten, wenn er verbunden ist. Diese Funktion ist besonders nützlich für diejenigen, die ihre physische Fernsehfernbedienung verloren haben oder ihren Fernseher aus der Ferne steuern möchten, ohne aufstehen und den Ein-/Ausschalter am Fernseher selbst drücken zu müssen.
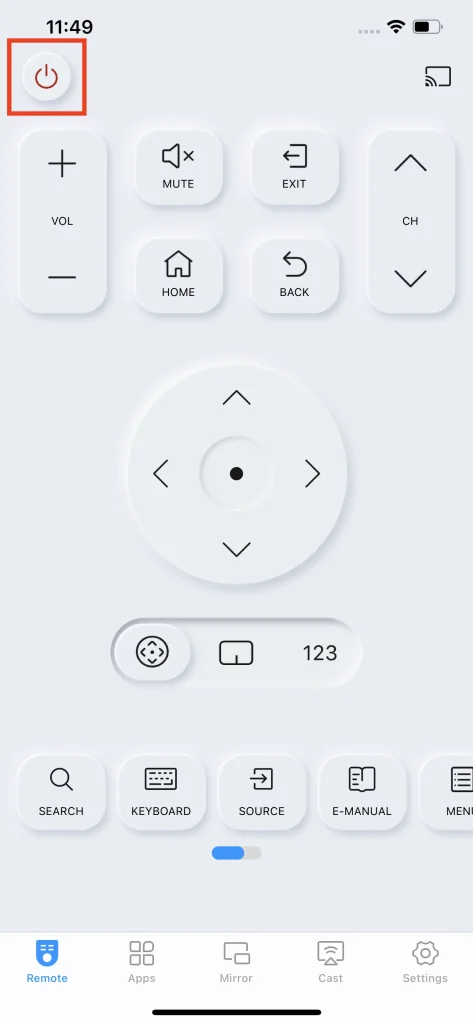
Lautstärkeanpassung
Es gibt zwei Tasten zur Lautstärkeregelung, eine zum Erhöhen und die andere zum Verringern der Lautstärke. Es ist eines der wichtigsten Merkmale, da Sie die Lautstärke des Fernsehers aus der Ferne anpassen können. Auch gibt es eine Stummschalten Taste, die die Lautstärke direkt ausschalten kann.
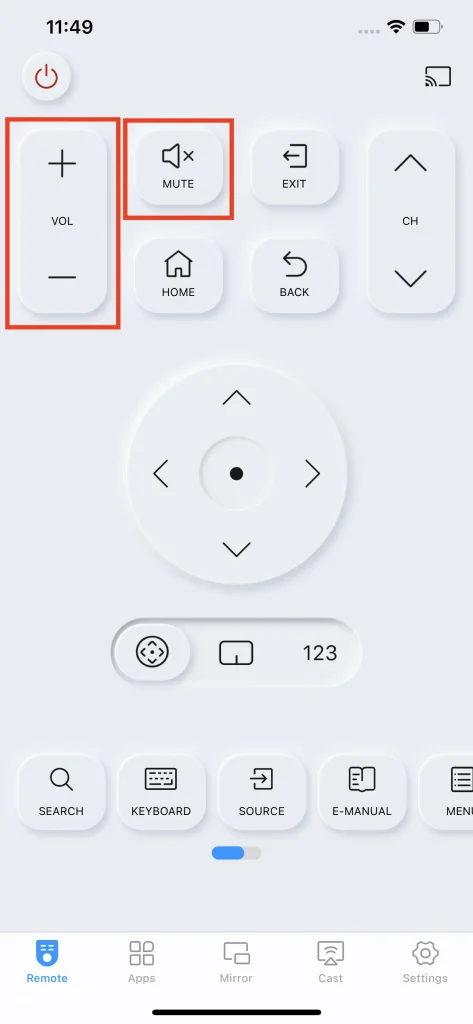
Kanalwechsel
Die Kanalwechseltasten bestehen aus zwei Tasten: einer zum Erhöhen der Kanalnummer und einer zum Verringern.
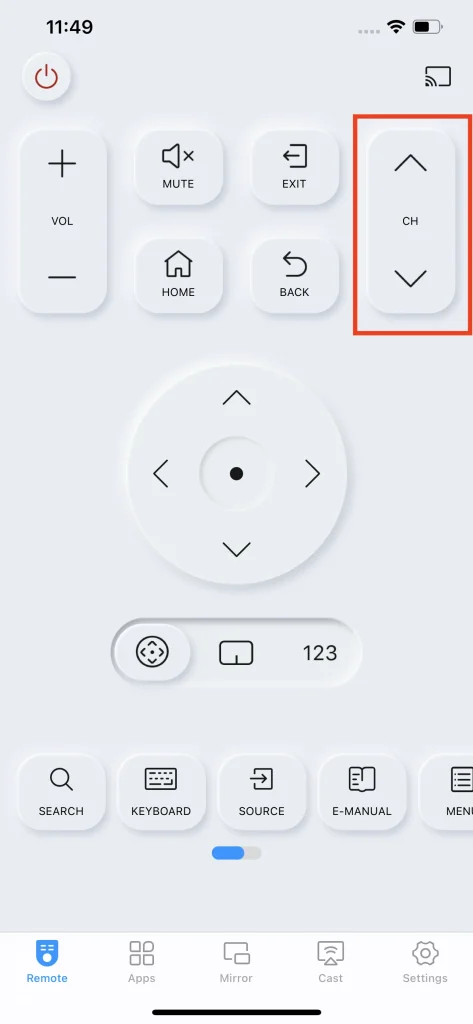
Exit
Der Ausgangsknopf ermöglicht es Ihnen, das aktuelle Menü oder die Anwendung, die Sie auf Ihrem Fernseher verwenden, zu verlassen. Wenn Sie den Ausgangsknopf drücken, werden Sie zum Startbildschirm zurückgebracht.
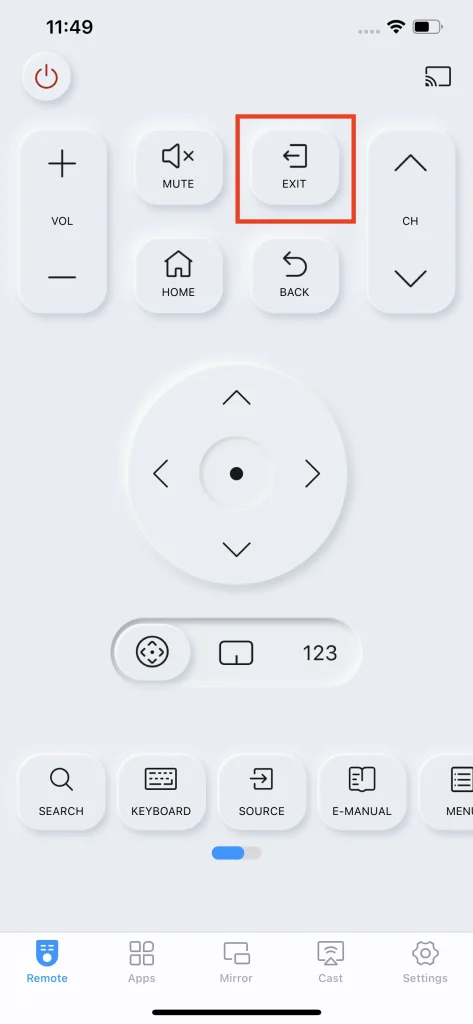
Zuhause
Ähnlich wie beim Exit Taste, aber der Zuhause Der Knopf beendet nicht das Programm, das Sie ansehen, sondern öffnet teilweise einen Kanalreiter vom Startbildschirm aus, damit Sie etwas anderes auswählen können, um es anzusehen.
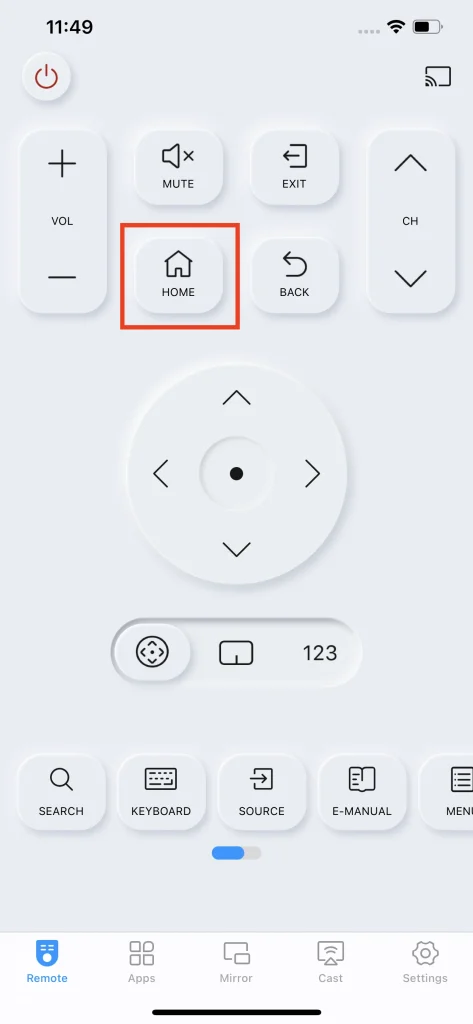
Zurück
Die Zurück-Taste ist eine logische Taste, die Sie zur letzten Seite bringt, auf der Sie sich befunden haben.
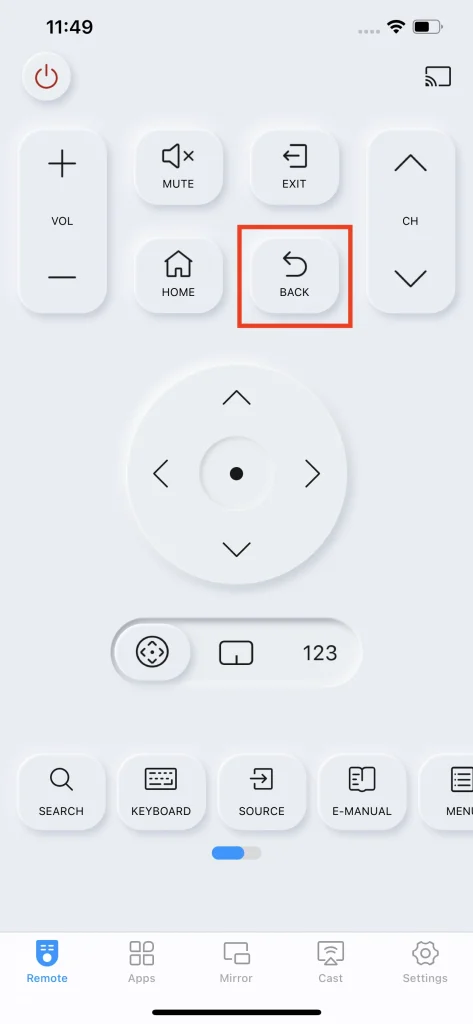
Pfeiltasten
Die Pfeiltasten sind die grundlegenden Interaktionstasten, um die Cursor zu bewegen und in Abschnitte einzugehen.
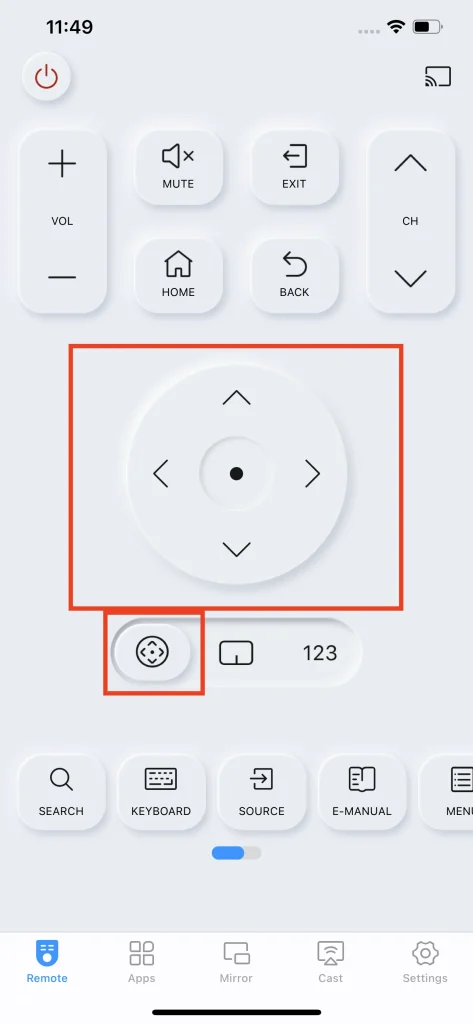
Touchpad
Das Touchpad-Feature verwandelt die Pfeiltasten in ein simuliertes Touchpad. Diese Funktion ermöglicht es Ihnen, Tippen in Wischbewegungen umzuwandeln, wenn Sie Ihr Lieblingsprogramm durchsuchen. Dies kann besonders nützlich sein, da Samsung-Fernseher komplexe Menüs und viele Funktionen haben und ein Touchpad eine flüssigere und effizientere Navigation ermöglicht.
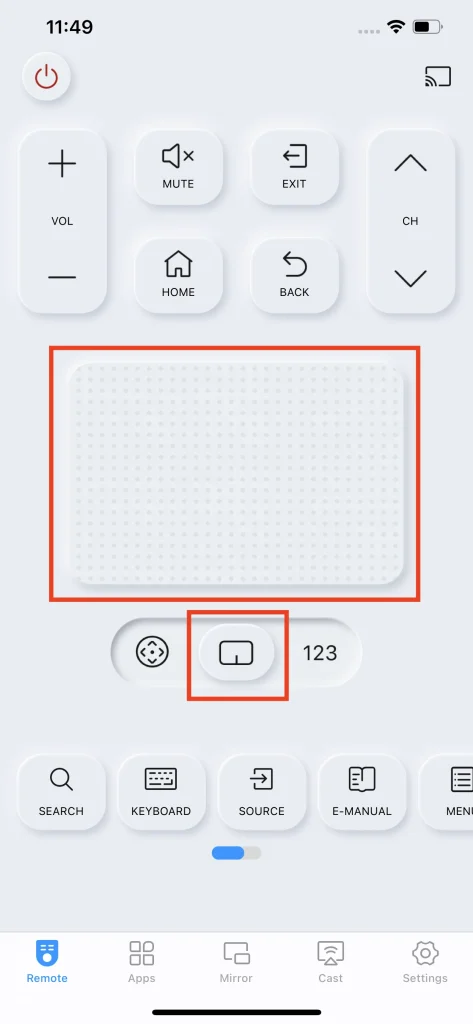
Nummernblock
Die Nummernblock-Funktion verwandelt die Pfeiltasten in einen Nummernblock. Diese Funktion ermöglicht es Ihnen, Kanäle zu wechseln, indem Sie direkt eine Nummer eingeben. Der Nummernblock ist eine einfache und praktische Funktion, die eine schnelle und effiziente Möglichkeit bietet, spezifische Zahlen einzugeben und verschiedene Funktionen am Fernseher zu nutzen.
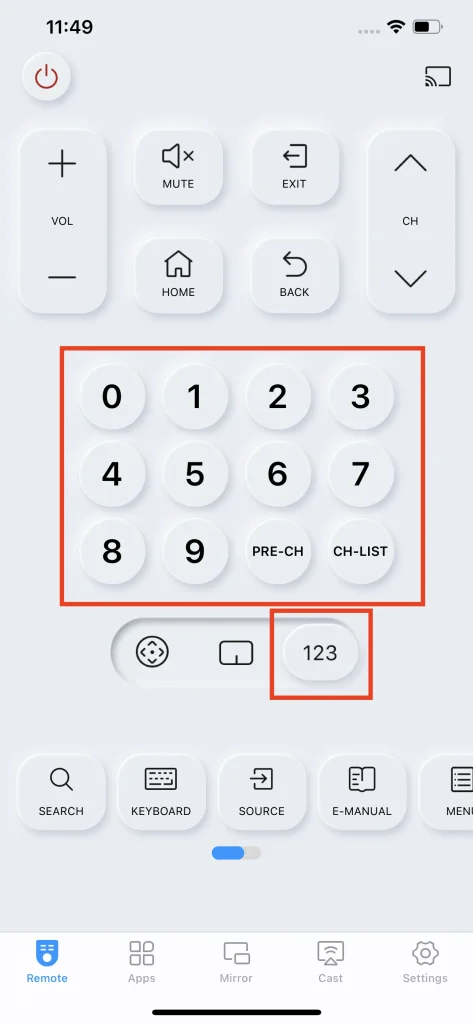
Voreingestellte Kanalverknüpfung
Auf dem Ziffernblock befindet sich auch eine Kanal-Voreinstellungstaste. Sie kann einen Kanal in der Voreinstellung speichern und schnell darauf zugreifen.
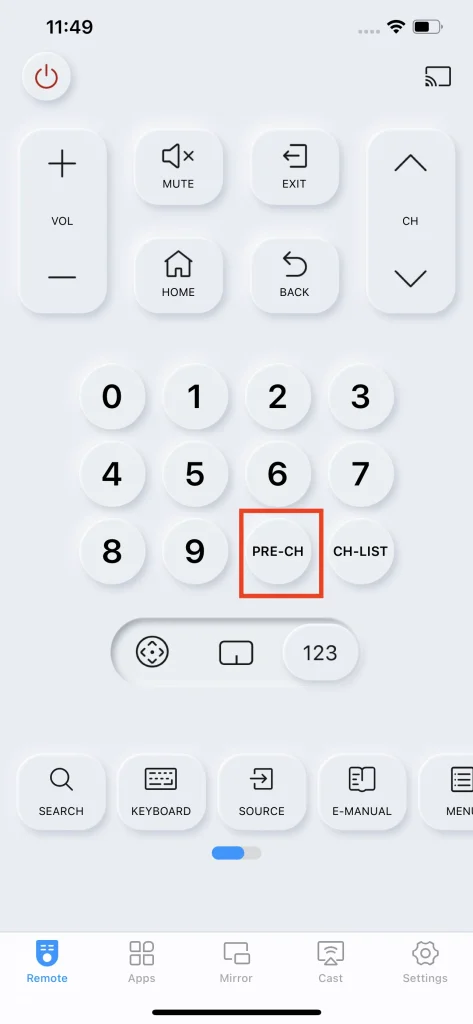
Kanallistenverknüpfung
Eine weitere funktionale Taste auf dem Ziffernblock ist die Kanallisten-Taste, die direkt eine Liste von Kanälen auf dem Fernseher öffnet, aus der Sie wählen können.
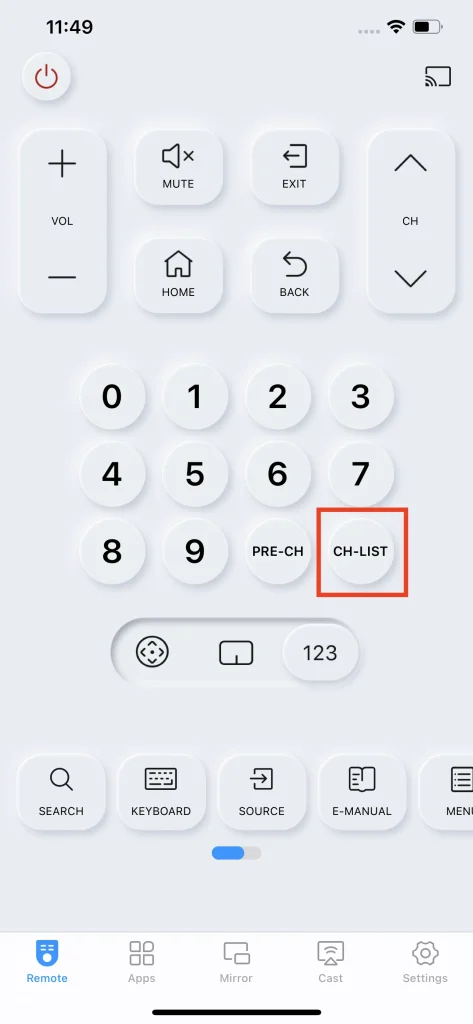
Suchknopf
Die Suchtaste ist eine Abkürzung, mit der Sie schnell den gewünschten Inhalt suchen können. Diese Funktion ist besonders nützlich für Samsung Fernseher, da sie Zugang zu einer Vielzahl von Streaming-Diensten und Inhalten hat.
Schritt 1. Klicken Sie auf die Search Taste auf deinem Smartphone.
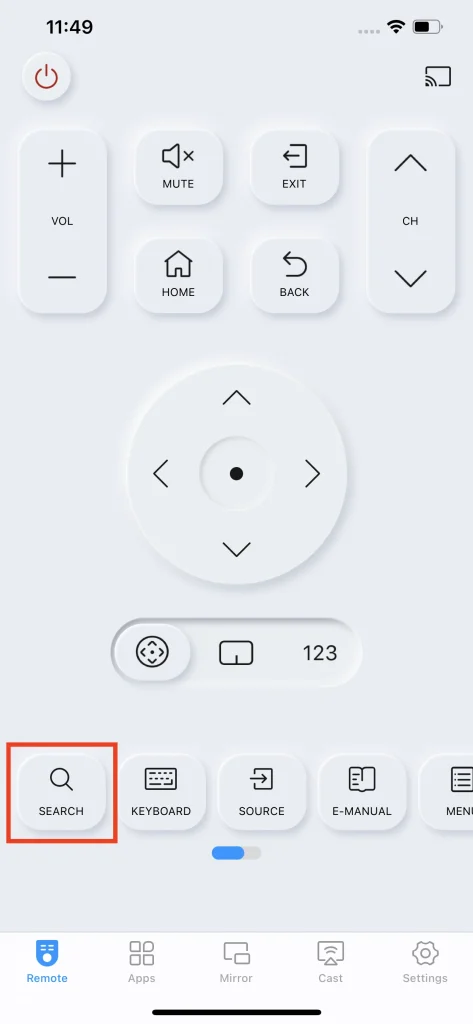
Schritt 2. Geben Sie den String ein, den Sie suchen möchten.
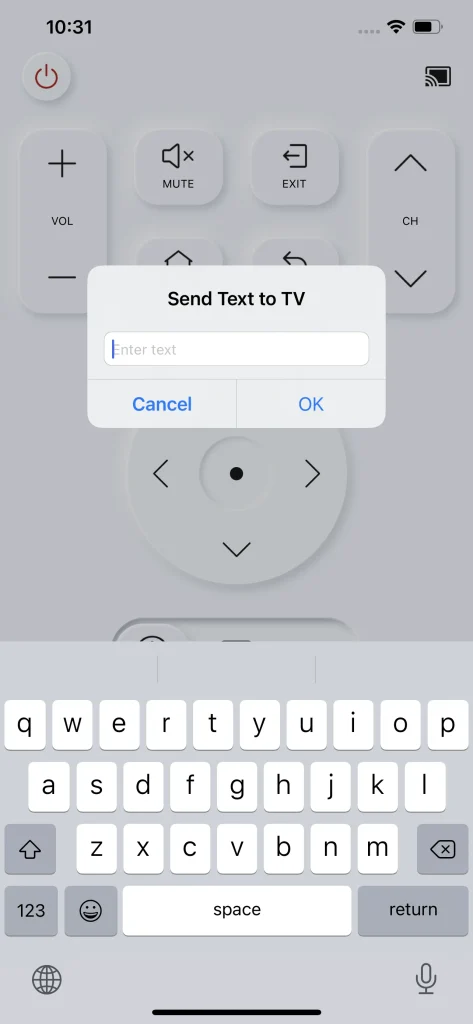
Schritt 3. Klicken Sie auf die OK Drücken Sie die Taste auf Ihrem Telefon.
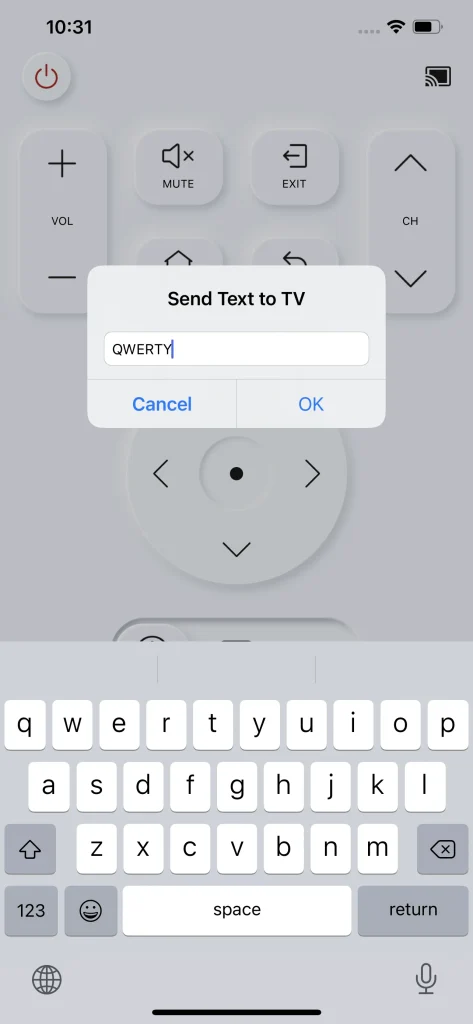
Tastatureingabe
Die Funktion zur Tastatureingabe ermöglicht es Ihnen, Text oder Befehle mit der Tastatur Ihres mobilen Geräts einzugeben, anstatt die Pfeiltasten oder die Bildschirmtastatur der Fernbedienung zu verwenden. Diese Funktion, eine Tastatur in Ihrer Fernbedienungs-App zu haben, kann das Durchsuchen von Programmen und das Suchen von Inhalten erheblich erleichtern.
Schritt 1. Klicken Sie auf die Tastaturtaste.
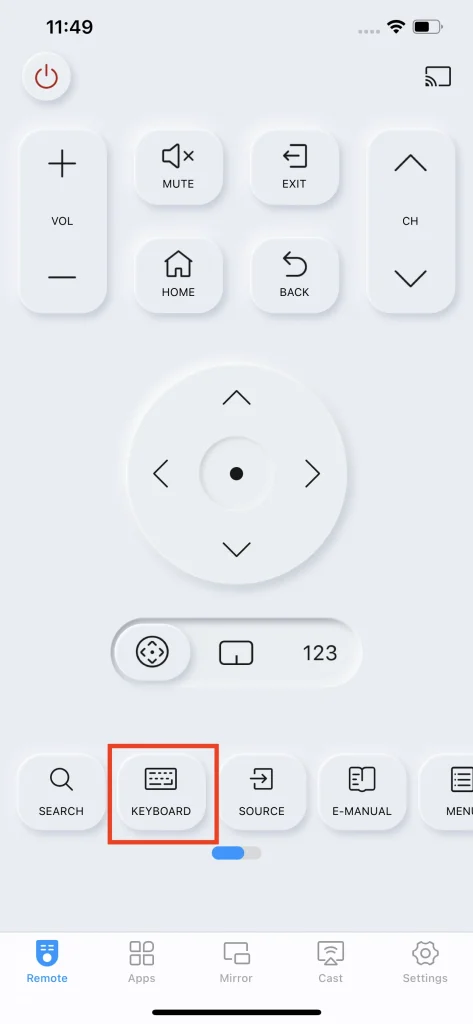
Schritt 2. Geben Sie den gewünschten String ein.
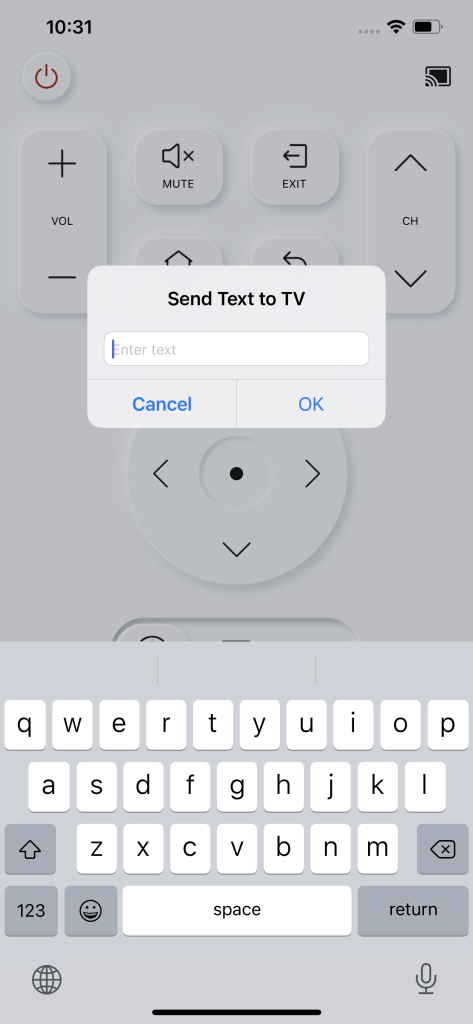
Schritt 3. Click OK um die Zeichenkette an Ihren Fernseher zu übertragen.
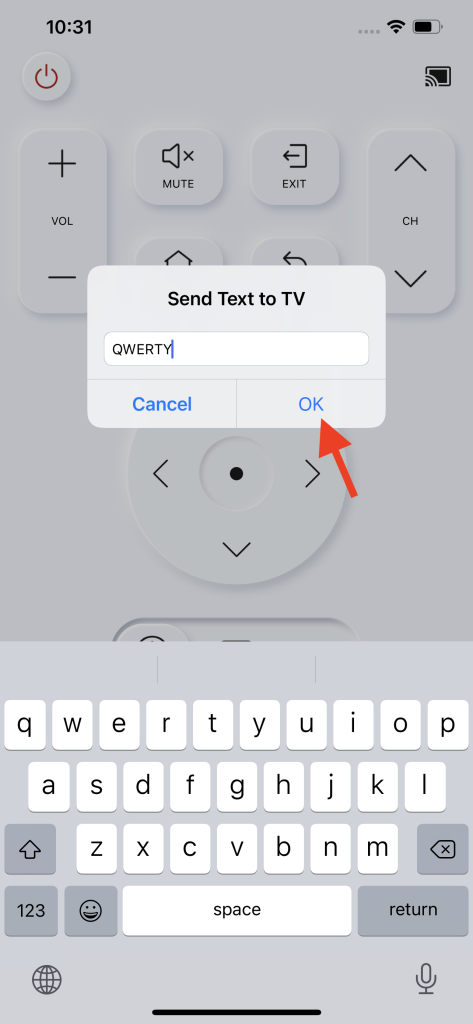
Quellenknopf
Die Quellentaste ermöglicht es Ihnen, zwischen verschiedenen Eingabequellen auf Ihrem Fernseher zu wechseln. Diese Eingabequellen könnten AV-Anschlüsse, Fernseher-Apps oder andere an Ihren Fernseher angeschlossene Komponenten sein.
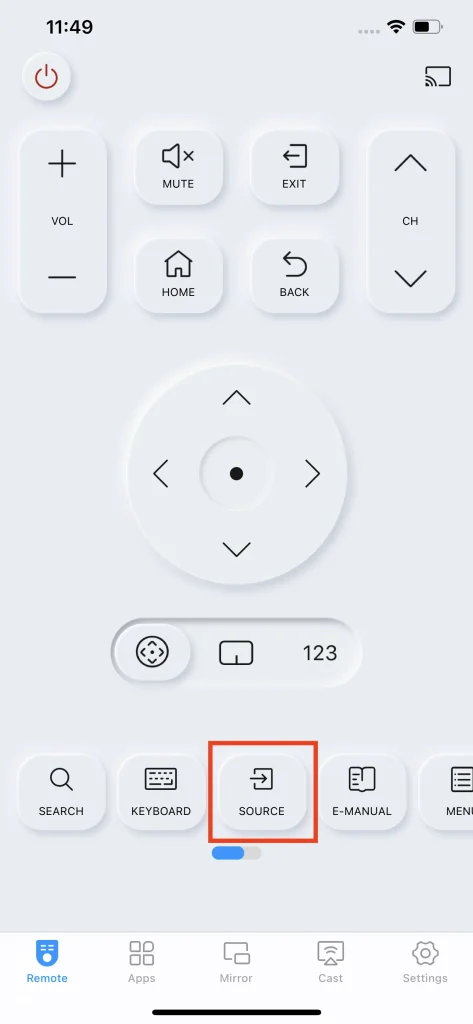
Wenn Sie die Quelltaste drücken, sehen Sie eine Liste der verfügbaren Eingangsquellen auf Ihrem Fernseher. Sie können dann die gewünschte Eingangsquelle auswählen, und der Fernseher wechselt zu dieser Eingabe.
Die Quellentaste ist eine praktische Funktion, die es Ihnen ermöglicht, schnell zwischen verschiedenen Geräten zu wechseln, die mit Ihrem Fernseher verbunden sind, ohne mehrere Fernbedienungen verwenden oder manuell Kabel umschalten zu müssen.
Bedienungsanleitung
Die E-manual-Taste ermöglicht es Ihnen, auf das elektronische Handbuch oder die Benutzeranleitung Ihres Fernsehers zuzugreifen. Das elektronische Handbuch enthält detaillierte Informationen über die Funktionen und Merkmale Ihres Fernsehers und bietet Anweisungen zur deren Nutzung.
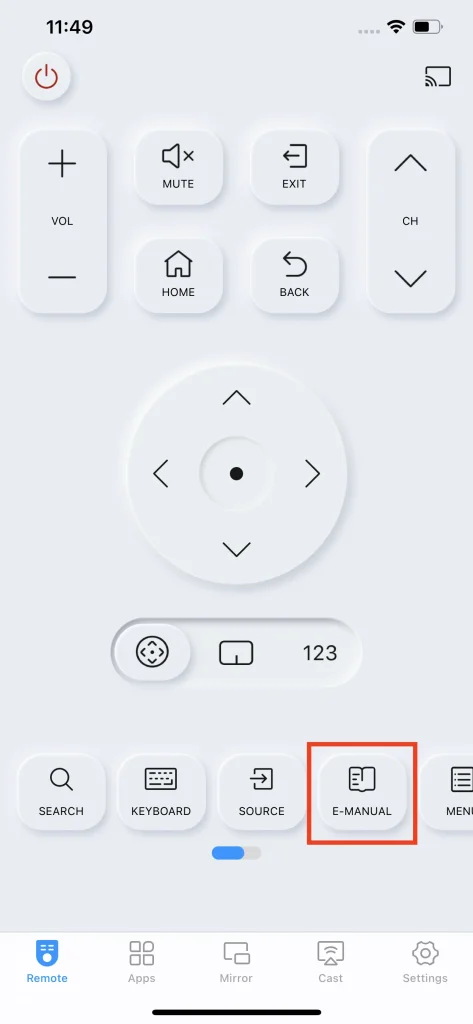
Wenn Sie die E-Manual-Taste drücken, gelangen Sie zum elektronischen Handbuch auf Ihrem Fernseherbildschirm. Sie können dann die verschiedenen Abschnitte des Handbuchs durchsuchen, um die Informationen zu finden, die Sie benötigen. Das elektronische Handbuch ist normalerweise nach Themen gegliedert, sodass Sie leicht finden können, wonach Sie suchen.
Die E-Manual-Taste ist eine praktische Funktion, die es Ihnen ermöglicht, schnell und einfach auf das Handbuch zuzugreifen, ohne nach einer physischen Kopie des Handbuchs suchen zu müssen.
Menüknopf
Das Menü führt Sie zur Benutzeroberfläche der bevorzugten Einstellungen. Sie können Bild, Ton, Übertragung und allgemeine Optionen nach Ihren Vorlieben einstellen. Außerdem können Sie Unterstützung erhalten und die Bedingungen & Datenschutz innerhalb dieser Oberfläche lesen.
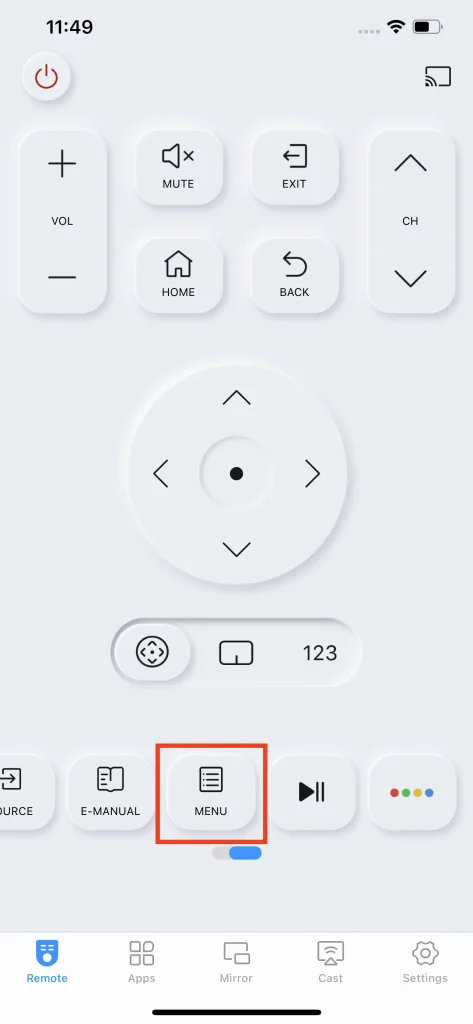
Pausetaste
Die Wiedergabe- und Pausetaste kann das Video anhalten oder die Wiedergabe fortsetzen, je nach dem aktuellen Zustand des Videos.
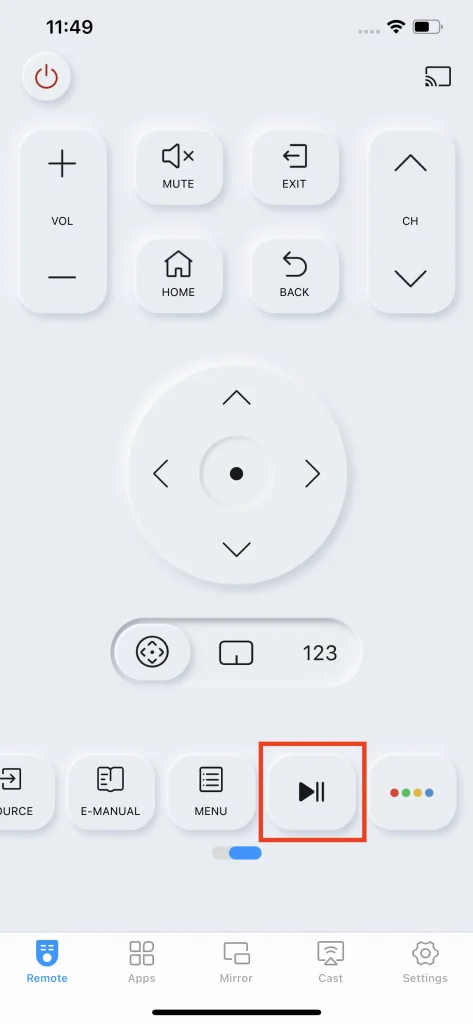
Spezialfarbentasten
Es gibt vier spezielle Zweckknöpfe in verschiedenen Farben, die in einen Knopf integriert sind. Sie sind in spezifischen Fernseher-Apps funktional, aber selten verwendet.
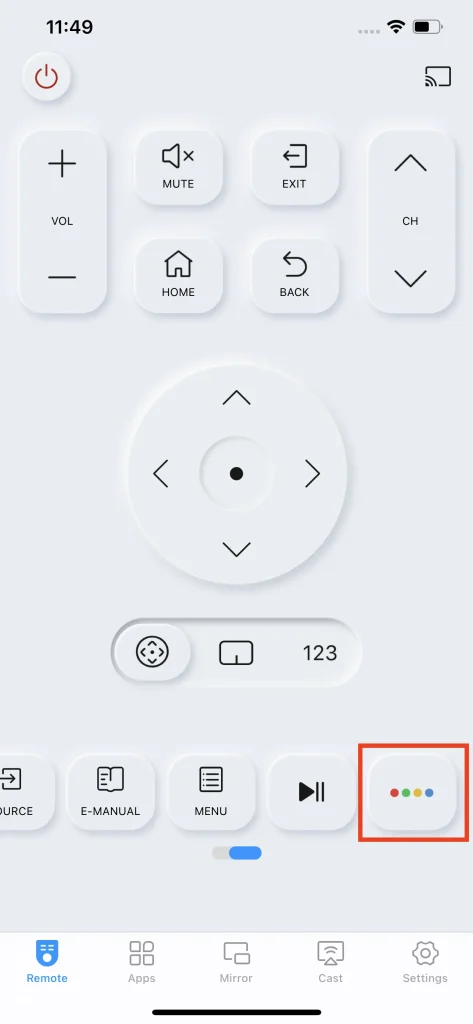
Lieblingskanäle starten
The Anwendungen Die Funktion ermöglicht das Durchsuchen aller verfügbaren Fernseher-Apps direkt von Ihrem Telefon aus und die Auswahl der gewünschten App zur Wiedergabe auf dem Fernseher. Dies kann äußerst wirkungsvoll sein, um so schnell wie möglich auf die gewünschten Inhalte zuzugreifen, da die Eingabemethode des Smartphones wesentlich effizienter ist als die Interaktionsmethode am Fernseher.
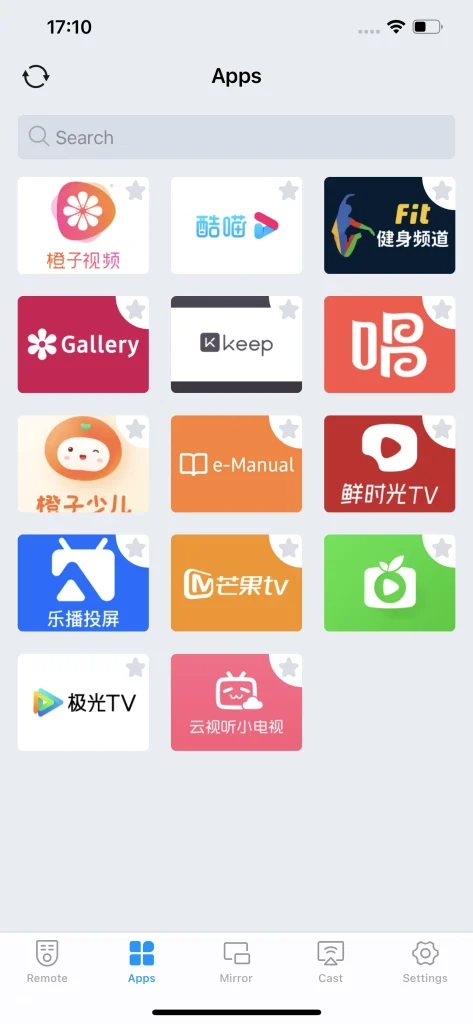
Schritt 1. Stellen Sie sicher, dass Ihr Smartphone mit dem Fernseher verbunden ist.
Schritt 2.. Tippen Sie auf den Anwendungen Eine Liste von Fernseher-Apps wird erscheinen. Diese Liste wird sich automatisch aktualisieren, wenn auf die Anwendungen tab.
Schritt 3. Klicken Sie auf ein bestimmtes Symbol in der Liste, und Sie sind bereit, die Apps auf dem Fernseher zu verwenden.
Suche nach Apps
In der Registerkarte "Apps" befindet sich eine Suchleiste. Sie können ein Stichwort eingeben, um die gewünschte App zu suchen, wenn Sie zu viele Apps auf Ihrem Fernseher zur Verfügung haben.
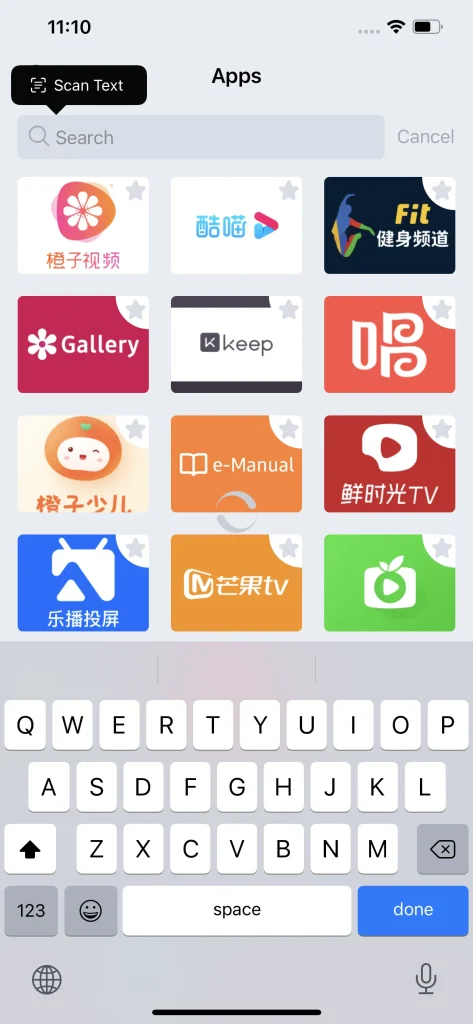
Add to Favorite
Klicken Sie auf den kleinen sternförmigen Winkel an jedem Symbol, um die spezifische App zu Ihren Favoriten hinzuzufügen. Sobald Sie eine App zu Ihren Favoriten hinzugefügt haben, erscheint sie an der Spitze der Liste, damit Sie sie schnell auswählen können.
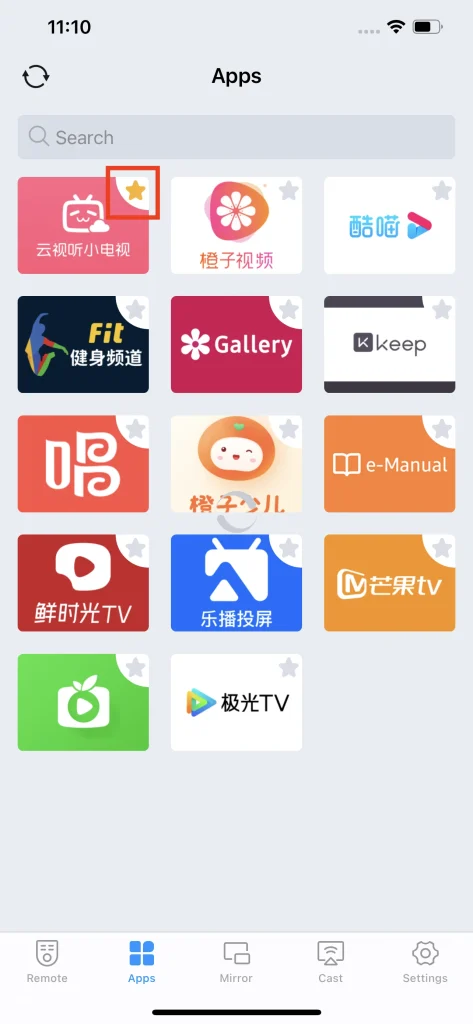
Bildschirmspiegelung
Der Bildschirm spiegeln-Tab bietet die Möglichkeit, den Bildschirm des Smartphones auf den Samsung-Fernseher zu spiegeln. Die Bildschirmspiegelung ist für verschiedene Zwecke nützlich, einschließlich der gemeinsamen Nutzung von Fotos und Videos mit einem größeren Publikum, dem Spielen von Handyspielen auf einem größeren Bildschirm und dem Streamen von Filmen oder Fernsehshows von Ihrem mobilen Gerät auf Ihren Fernseher.
Wie man spiegelt
Schritt 1. Gehen Sie zu dem Bildschirm spiegeln Tippen Sie auf die Registerkarte und wählen Sie die Qualität der Bildschirmspiegelung aus. Es gibt drei Qualitätsstufen zur Auswahl, abhängig von der gewünschten Qualität und der Bandbreite Ihres lokalen Netzwerks.
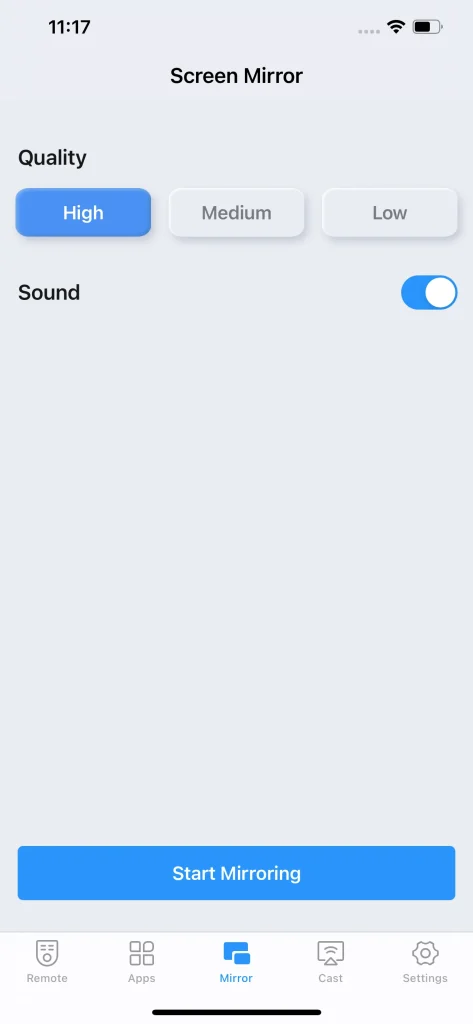
Schritt 2. Nachdem Sie eine von drei Qualitätsstufen ausgewählt haben, tippen Sie auf den Tonumschalter, um zu entscheiden, ob die Stimme Ihres Telefons beim Spiegeln auf dem Fernseher abgespielt werden soll. Einschalten bedeutet, dass die Stimme abgespielt wird, Ausschalten bedeutet, dass die Stimme nicht abgespielt wird.
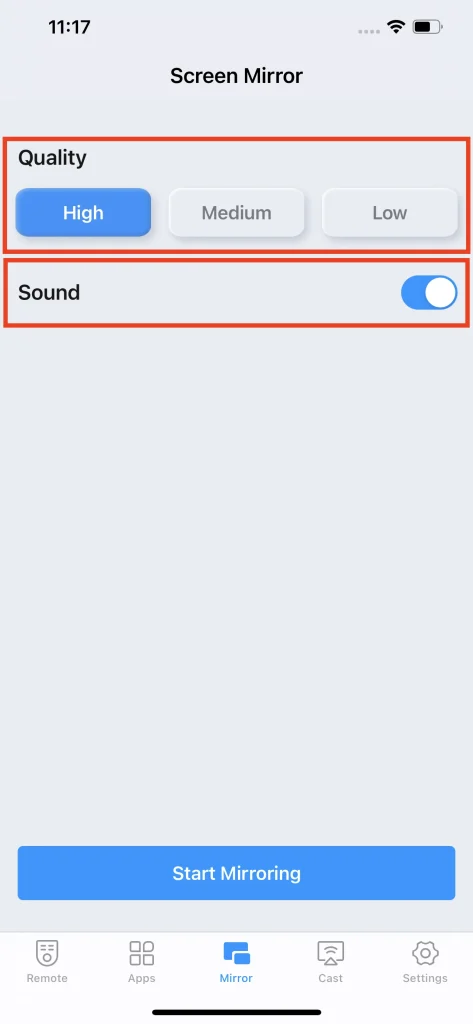
Schritt 3. Hit the Starten Sie die Bildschirmspiegelung Taste und es erscheint ein Bestätigungsfenster zur Geräteauswahl. Markieren Sie das Gerät, auf das Sie Ihren Bildschirm spiegeln möchten, und klicken Sie auf den Starten Sie die Übertragung Knopf.
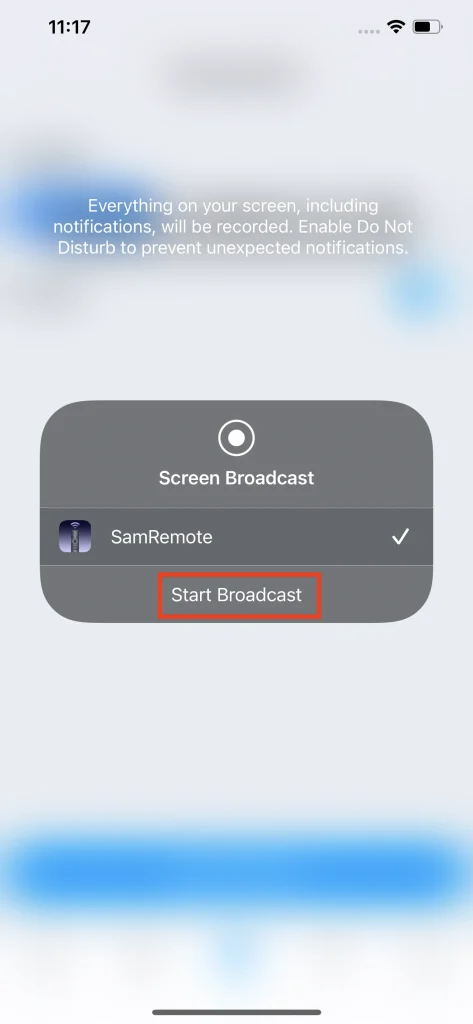
Schritt 4. Warten Sie, bis der Countdown abgelaufen ist und Sie bereit sind, Ihren Handybildschirm auf dem Fernseher zu teilen. Um die Bildschirmspiegelung zu beenden, drücken Sie die Sendung beenden Taste drücken und die Bildschirmspiegelung wird beendet.
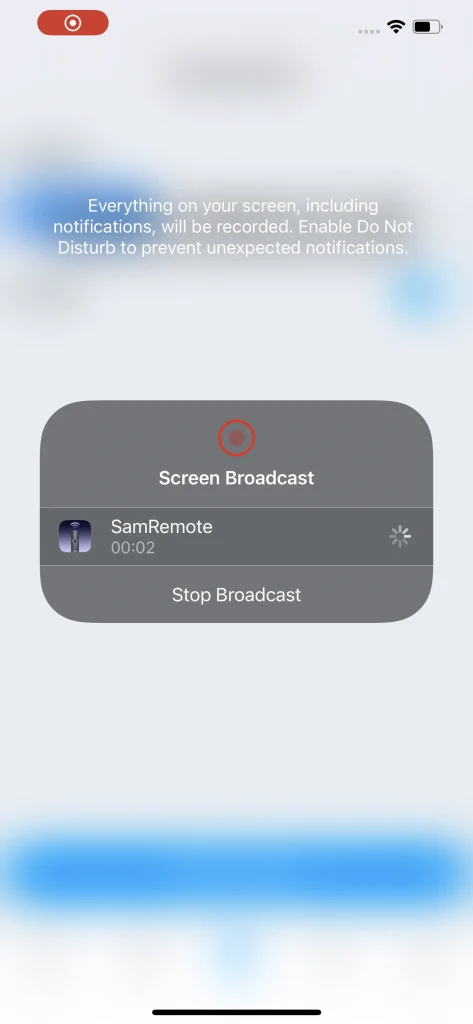
Note
Die Auflösung der Bildschirmspiegelung wird immer durch die Auflösung des Smartphones begrenzt, daher wird die Übertragen-Funktion eine bessere Lösung für das unterstützte Format des Streams sein.
Übertragen von Fotos & Videos
Die Übertragungsfunktion bietet Ihnen die Möglichkeit, Ihre Lieblingsinhalte von Ihrem Telefon auf den Fernseher zu übertragen, ohne zusätzliche Kabel oder Hardware zu benötigen. Außerdem werden Inhalte von Ihrem Telefon in ihrer ursprünglichen Auflösung angezeigt, was Ihre Freude wirklich maximiert.
Webvideo übertragen
Sie können ein Video direkt aus dem weltweiten Netz in seiner Originalqualität übertragen, ohne es herunterladen zu müssen. Dies ermöglicht es Ihnen, nahezu jeden beliebigen Inhalt auf Ihrem Samsung Fernseher anzusehen.
Schritt 1. Stellen Sie sicher, dass Ihr Smartphone mit dem Fernseher verbunden ist.
Schritt 2. Klicken Sie auf die Browser Taste im Übertragen tab.
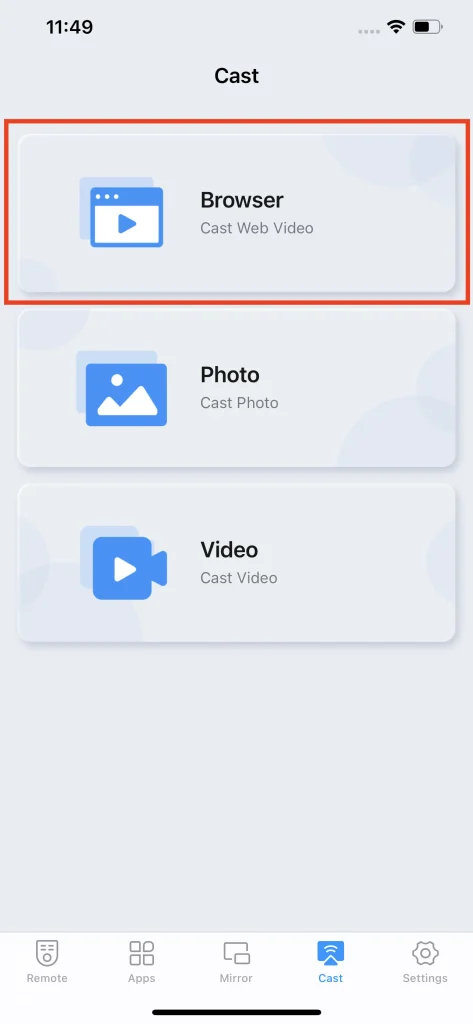
Schritt 3. Durchsuchen Sie die Internetseiten und finden Sie die Seite, die Sie möchten, mit einem abspielbaren Video.
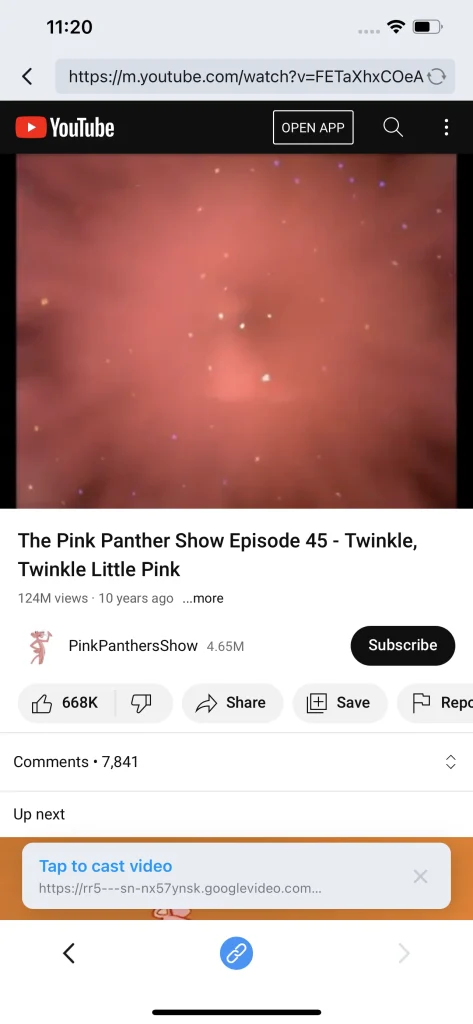
Schritt 4. Klicken Sie auf die Übertragen-Leiste, um das Video zu übertragen. Wenn die Leiste nicht angezeigt wird, klicken Sie auf die Übertragen-Taste zwischen der Vorwärts- und Rückwärtstaste. Es wird eine Verknüpfungsleiste angezeigt, klicken Sie auf die Verknüpfung in der Verknüpfungsleiste und das Video wird auf dem Fernseher übertragen.
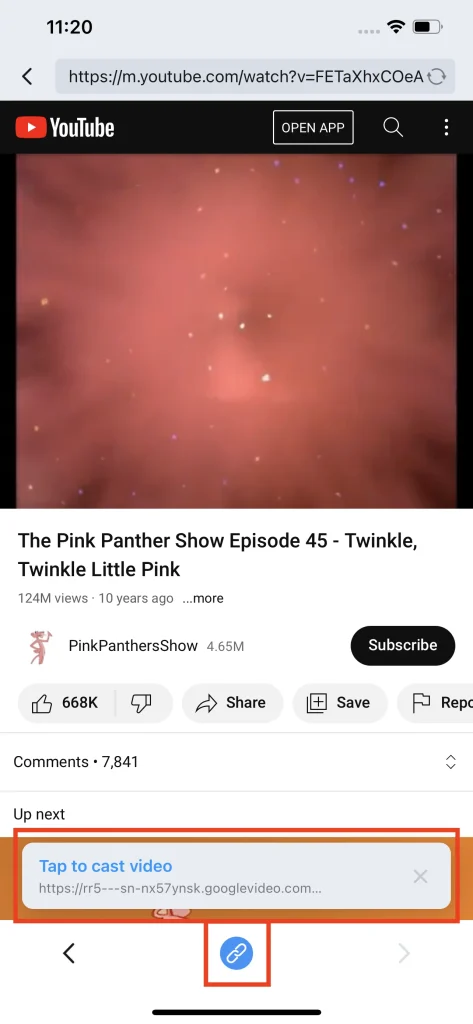
Lokales Video übertragen
Übertragen lokaler Videos ist eine der Übertragungsfunktionen, die für das Übertragen lokaler Videos entwickelt wurde. Es liest Dateien direkt aus dem lokalen Album und überträgt sie sofort.
Schritt 1. Stellen Sie sicher, dass Ihr Smartphone mit dem Fernseher verbunden ist.
Schritt 2. Klicken Sie auf die Video Taste im Übertragen-Tab.
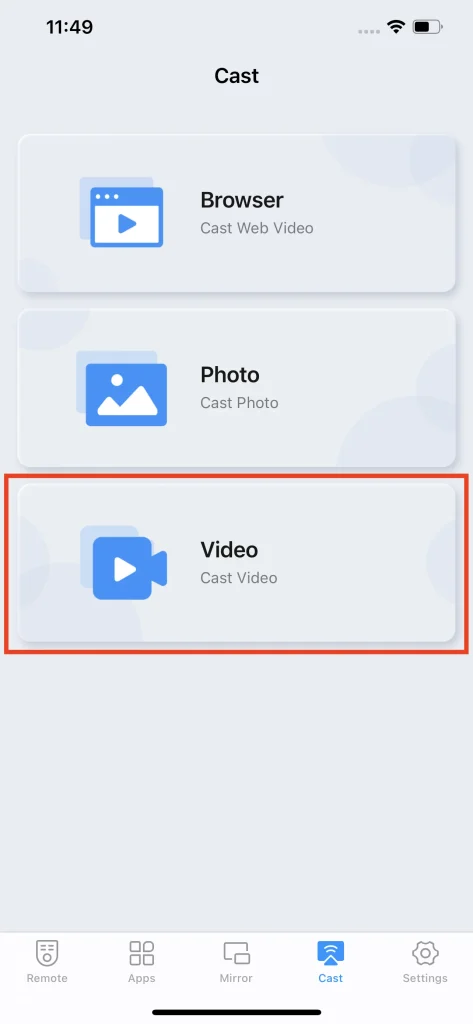
Schritt 3. Wählen Sie das Video, das Sie im lokalen Album übertragen möchten. Anschließend wird das lokale Video übertragen.
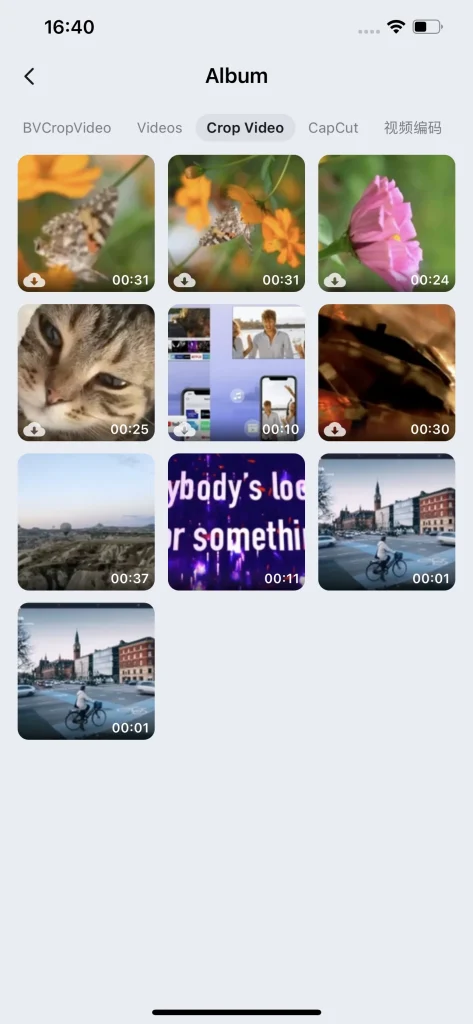
Note
Wenn das Video in Ihrem lokalen Album nicht dem Format der Übertragung entspricht, wird auf Ihrem Handy ein Fenster aufpoppen, das Sie warnt.
Lokales Foto übertragen
Übertragen von Fotos ist eine praktische Funktion, mit der Sie Fotos auf Ihrem Telefon auf dem Fernseher anzeigen können. Es ist eine einfache und bequeme Möglichkeit, ihre Fotos auf einem größeren Bildschirm zu teilen und anzuzeigen, was es einfacher macht, ihre Erinnerungen zu genießen und zu schätzen.
Schritt 1. Stellen Sie sicher, dass Ihr Smartphone mit dem Fernseher verbunden ist.
Schritt 2. Klicken Sie auf die Foto Taste im Übertragen-Tab.
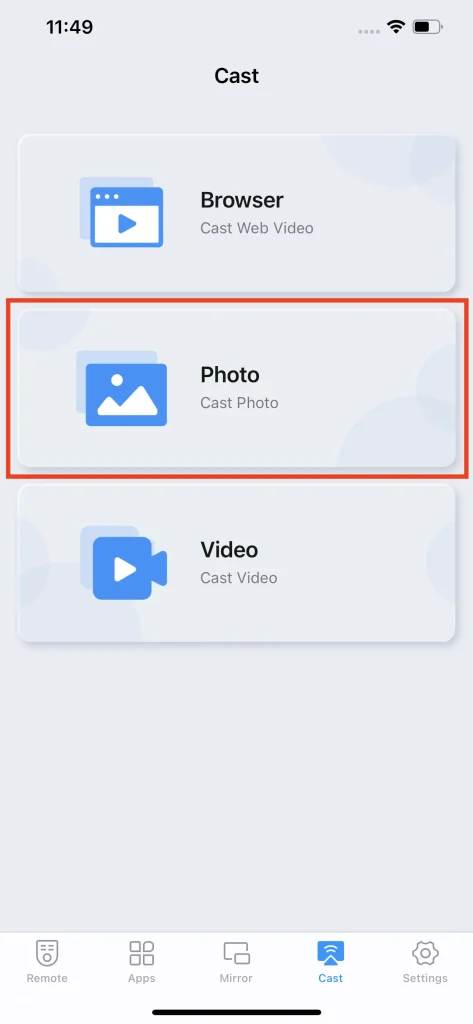
Schritt 3. Wählen Sie das Foto, das Sie aus dem lokalen Album übertragen möchten. Dann wird das lokale Foto übertragen.
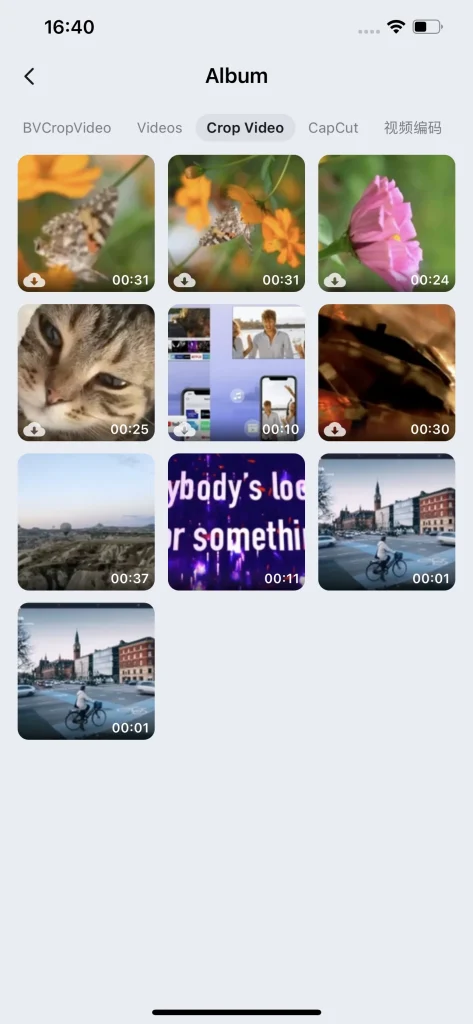
Häufig gestellte Fragen
Wie man sich abmeldet
Um sich von dieser Anwendung abzumelden, gehen Sie zu den Einstellungen Ihres Telefons, klicken Sie auf die Apple-ID oder das Google-Konto und dann auf die Abonnement-Schaltfläche. Es wird eine Liste von Abonnements geben, finden Sie SamRemote und klicken Sie darauf, dann können Sie sich abmelden.
Wie man eine Rückerstattung erhält
Es entstehen keine Kosten, wenn Sie sich innerhalb der Tage der kostenlosen Testversion abmelden. Sollten Sie jedoch nach der Abmeldung innerhalb der Tage der kostenlosen Testversion noch belastet werden, können Sie ein Ticket einreichen oder uns eine E-Mail senden, um ein Rückerstattungsverfahren einzuleiten.
Wie man einen Kauf wiederherstellt
Wenn Sie derzeit Premium-Mitglied dieser Anwendung sind und den Premium-Status wiederherstellen möchten, können Sie auf die PRO-Schaltfläche in der oberen rechten Ecke klicken, dann wird eine Kaufseite angezeigt. Auf dieser Seite befindet sich in der oberen rechten Ecke eine Schaltfläche zum Wiederherstellen. Klicken Sie darauf und die Anwendung wird auf den Premium-Status zurückgesetzt.
Wie man uns kontaktiert
Wenn es ein Problem mit dieser Anwendung gibt, ist eine effiziente Methode, uns zu kontaktieren. Gehen Sie zur Einstellungen-Registerkarte und klicken Sie auf den Button Kontaktieren Sie uns, dann wird automatisch zum Browser gewechselt, und es wird ein Formular angezeigt, das Sie ausfüllen können.
Kann ein Samsung-Fernseher ohne Fernbedienung verwendet werden?
Samsung-Fernseher bieten eine grundlegende Interaktionsfunktion mit physischen Pfeiltasten auf der Rückseite des Fernsehers. Daher kann jede grundlegende Interaktion ohne eine physische Fernbedienung abgeschlossen werden.








