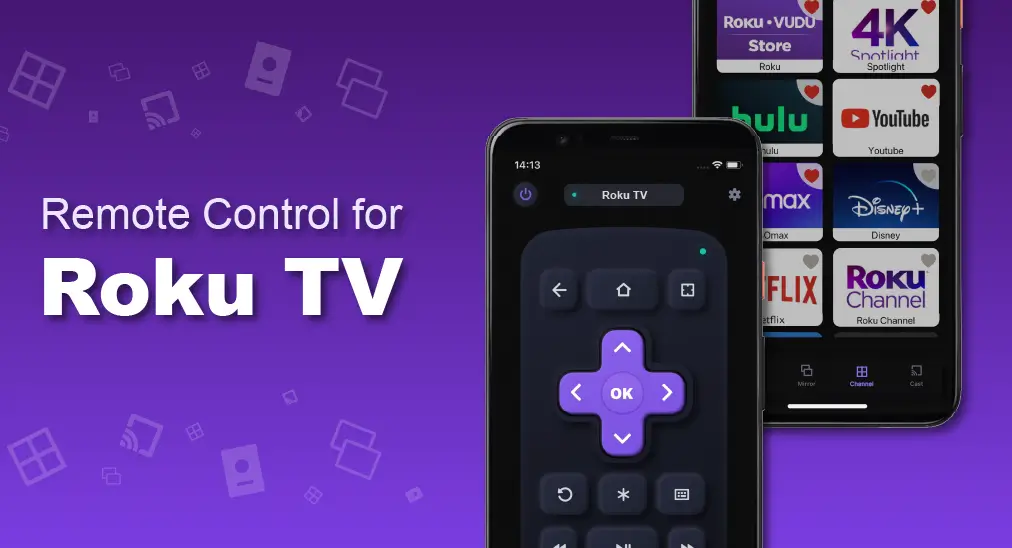
Um Ihre Roku-Geräte vollständig zu steuern, wird eine Roku-Fernbedienung benötigt. Allerdings ist eine physische Fernbedienung nicht immer erreichbar oder zugänglich, und die Fernbedienung für Roku TV ist eine gute Lösung in solchen Umständen. Fernbedienung für Roku TV ist eine Fernbedienungsanwendung, die dafür entwickelt wurde, einen Roku-Fernseher über ein Wi-Fi-Netzwerk und auch ohne physische Fernbedienung zu beherrschen. Die Hauptfunktion der Fernbedienung für Roku TV kann in vier Teile unterteilt werden: Fernbedienung, Bildschirm spiegeln, Kanal und Übertragen. Diese vier Funktionen sind in Tabs enthalten, die sich am unteren Bildschirmrand befinden und jederzeit ausgetauscht werden können.
Inhaltsverzeichnis
Laden Sie die Fernbedienung für den Roku-Fernseher herunter
Wie man sich mit einem Roku Fernseher verbindet
Um die Fernbedienung für Roku-Fernseher ordnungsgemäß zu verwenden, muss eine Verbindung zwischen dem Smartphone und dem Fernseher hergestellt werden. Es ist die Voraussetzung für die Verwendung aller Funktionen, eine der wesentlichen Schritte, bevor die Fernbedienung für Roku-Fernseher verwendet wird.
Schritt 1. Stellen Sie sicher, dass Ihr Smartphone mit demselben WLAN-Netzwerk verbunden ist wie Ihr Fernseher, und klicken Sie dann auf den Tippen, um auszuwählen Taste oben auf der Steuerung tab.
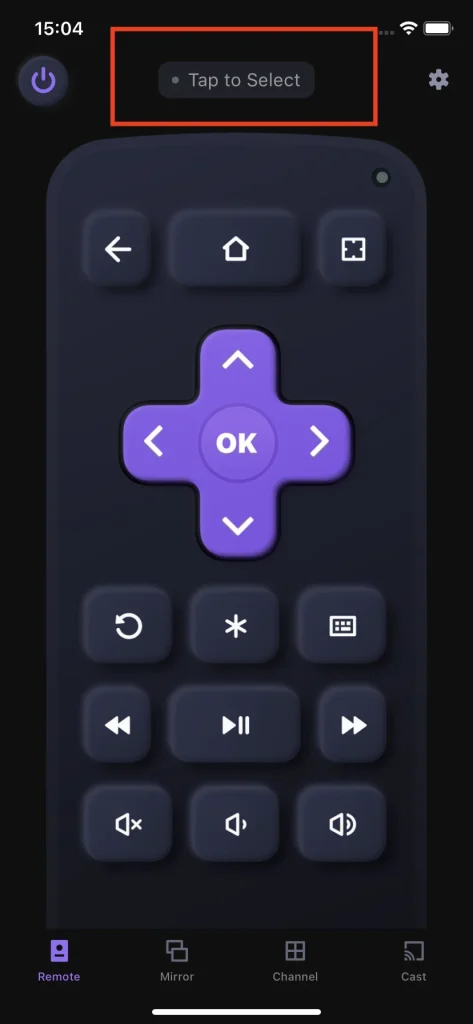
Schritt 2. Wählen Sie das Gerät aus, das Sie verbinden möchten.
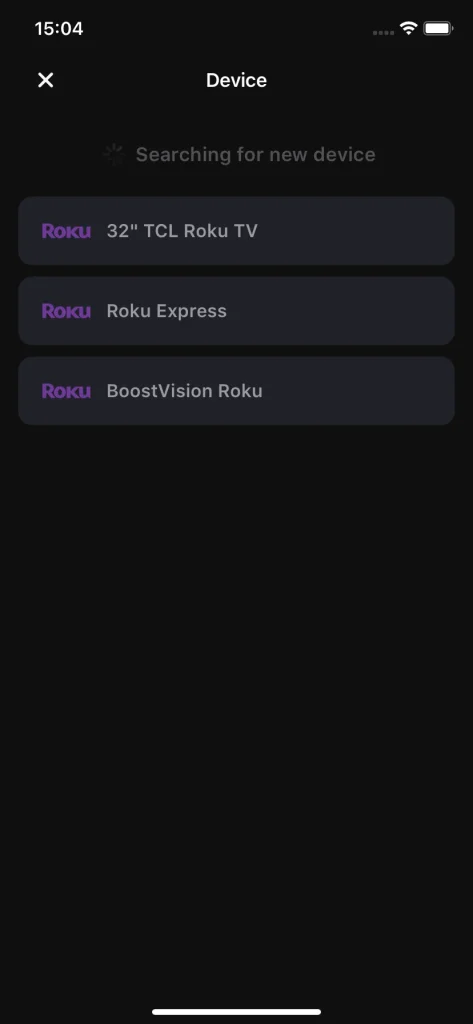
Schritt 3. Klicken Sie auf die Verbinden Knopf.
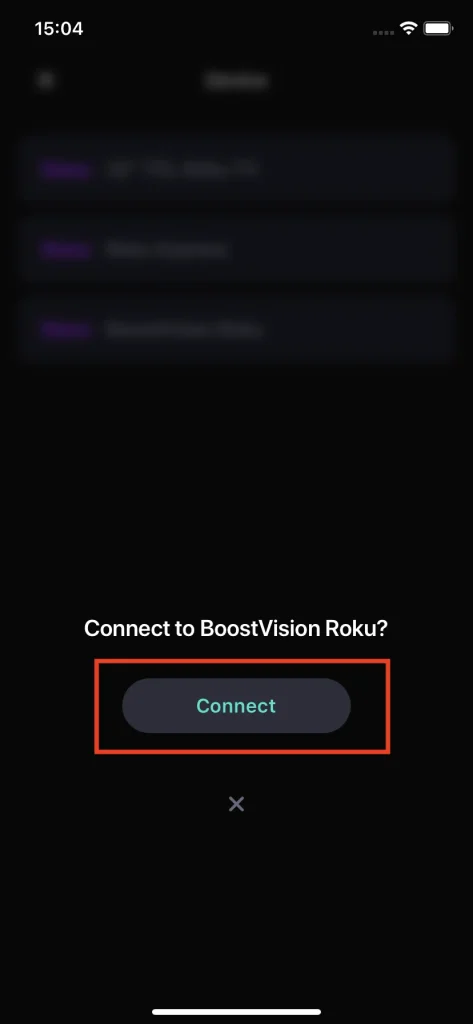
Schritt 4. Sobald es verbunden ist, Tippen, um auszuwählen Die Schaltfläche wird in den Namen Ihres verbundenen Fernsehers geändert. Auch das kleine grüne Licht wird eingeschaltet sein.
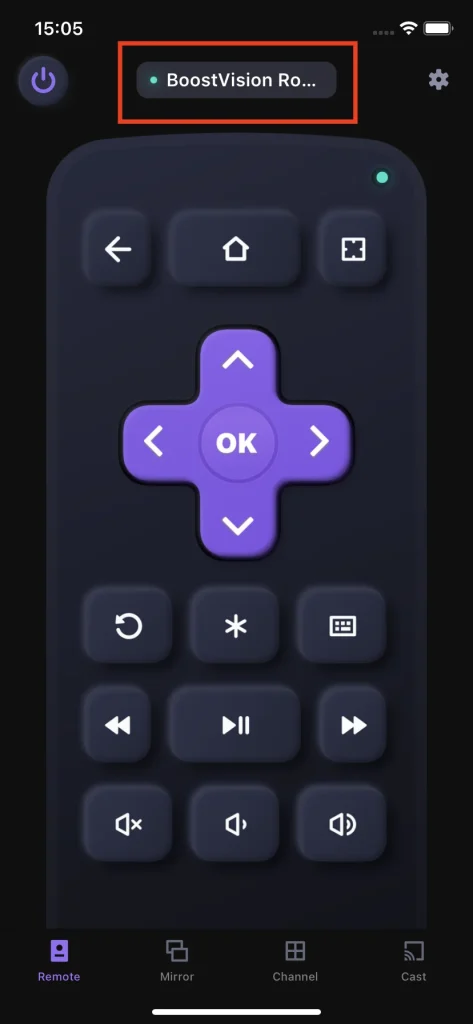
Note
Das Smartphone und der Roku-Fernseher müssen mit demselben Wi-Fi-Netzwerk verbunden sein, sonst wird der Roku-Fernseher nicht in der Geräteliste angezeigt, und es gibt keine Möglichkeit, die Verbindungsherstellung abzuschließen.
Fernbedienung
Die Fernbedienung für Roku Fernseher bietet Ihnen einen simulierten Controller. Wie eine herkömmliche physische Fernbedienung verfügt die Fernbedienung für Roku Fernseher über eine Fernbedienungsfunktion im Fernbedienungs-Tab. Die Fernbedienungsfunktion enthält alle Tasten, die Sie auf einer physischen Fernbedienung haben können, einschließlich Ein-/Ausschalttaste, Pfeiltasten, Lautstärkeregelungstasten, Wiedergabesteuerungstasten und Navigationstasten.
Ein-/Ausschalten
Die Ein-/Ausschalttaste ist eines der Hauptmerkmale der Roku-Fernbedienung, da sie es Ihnen ermöglicht, den Fernseher aus der Ferne ein- und auszuschalten, ohne sich dem Fernseher selbst nähern zu müssen. Diese Funktion ist für diejenigen gedacht, die die physische Fernbedienung verloren haben oder nicht darauf zugreifen können, und ermöglicht es ihnen, ihr Smartphone vollständig in eine Fernbedienung zu verwandeln.
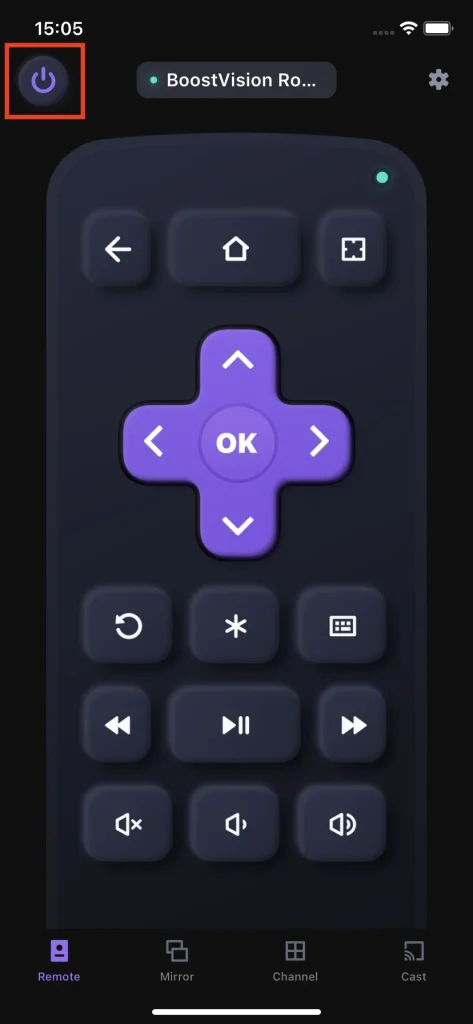
Zurück
Die Zurück-Taste ermöglicht es Ihnen, zur vorherigen Seite zurückzukehren, auf der Sie sich aufgehalten haben.
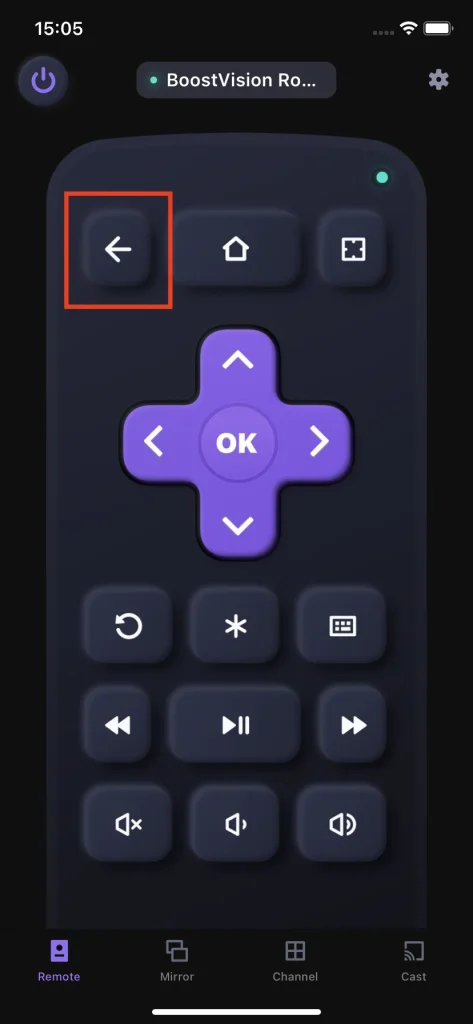
Zuhause
Die Home-Taste kann Sie direkt zum Startbildschirm Ihres Roku-Fernsehers führen.
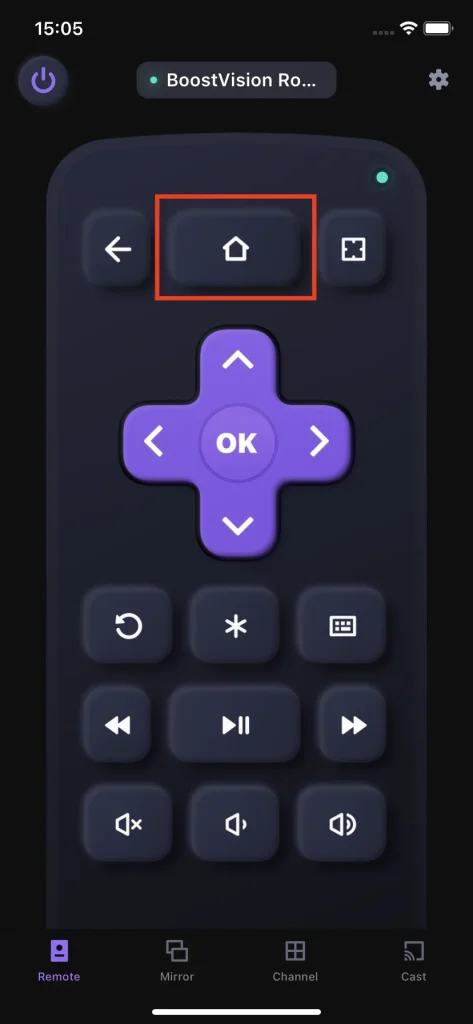
Touchpad
Die Touchpad-Funktion zeigt einen weiteren Vorteil der Fernbedienung für Roku-Fernseher, indem sie die Pfeiltasten in ein Touchpad verwandelt. Sie verändert die Interaktionsmethode mit dem Fernseher vollständig und macht die altmodische klassische Interaktion fast zunichte.
Schritt 1. Klicken Sie auf die Tastatur Knopf.
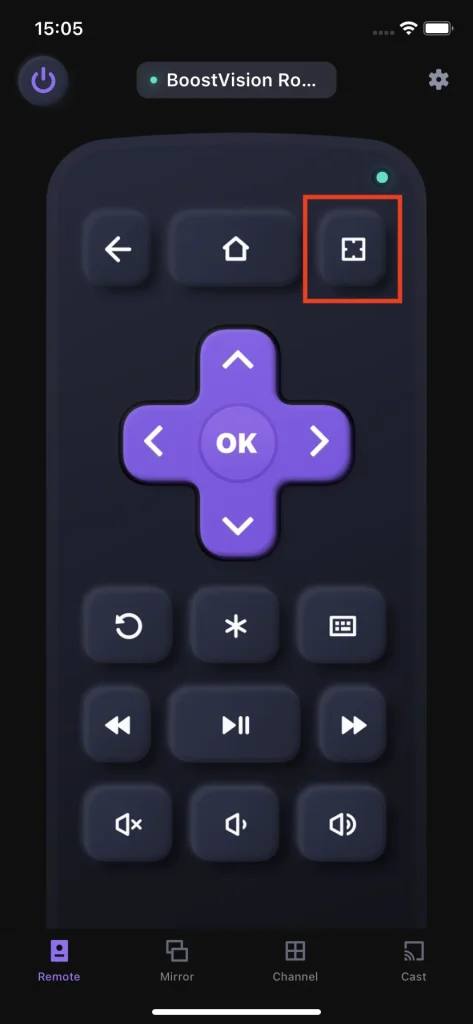
Schritt 2. Wischen Sie statt zu tippen, es steigert Ihre Effizienz.
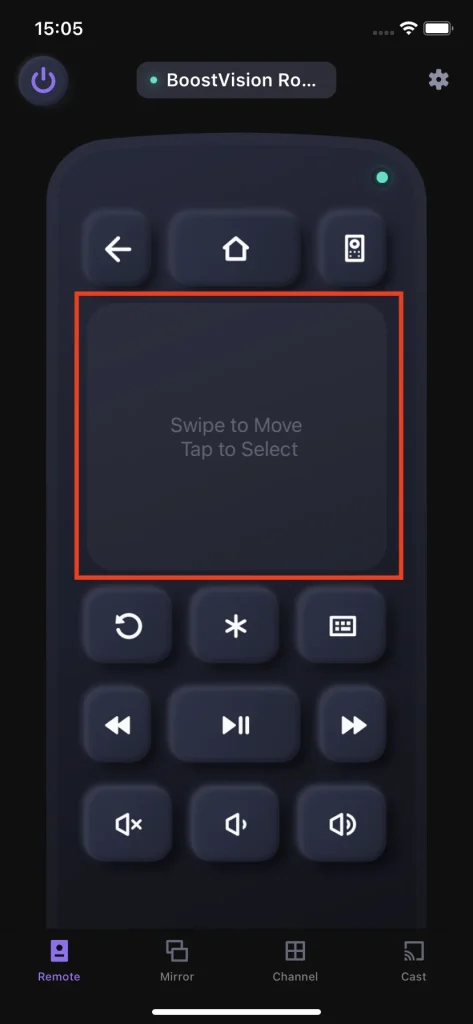
Pfeiltasten
Die Pfeiltasten sind eine Gruppe von Tasten, die eine grundlegende Interaktion mit dem Fernseher ermöglichen. Es gibt nach oben, nach unten, nach links, nach rechts Tasten, um den Cursor auf dem Fernseher zu bewegen, und die OK-Taste dient dazu, den Abschnitt auszuwählen, den der Cursor gerade anzeigt.
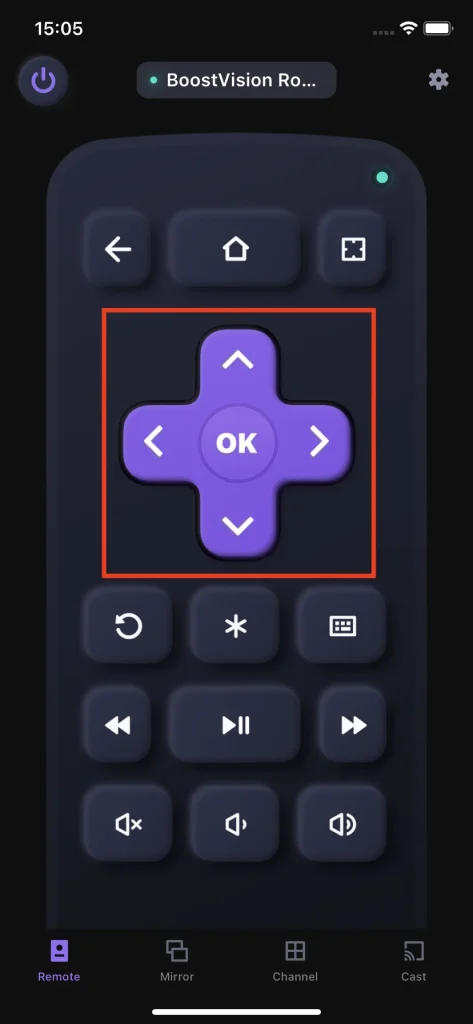
Exit
Die Exit-Taste ermöglicht es Ihnen, den Inhalt, den Sie gerade ansehen, zu verlassen und führt Sie zur letzten Seite zurück, auf der Sie waren.
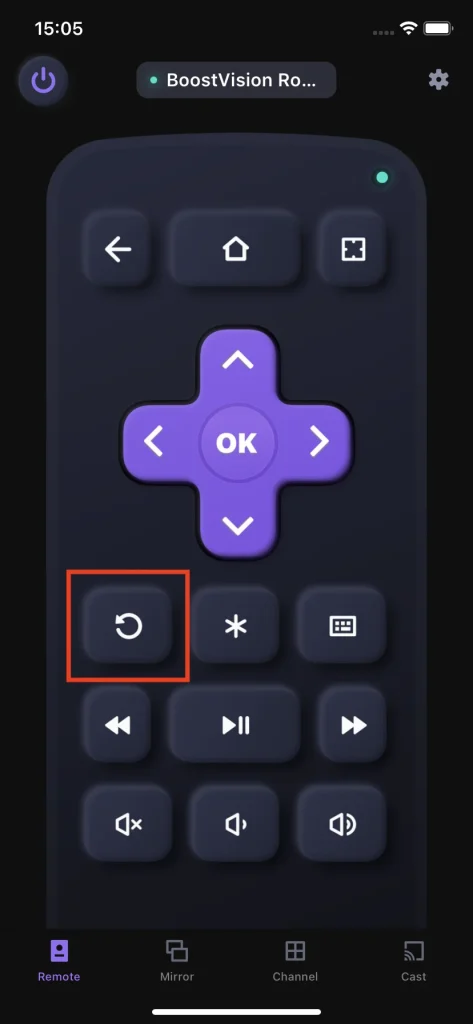
Menü
Die Menütaste bringt Sie mit einem Klick zur Seite mit den bevorzugten Einstellungen.
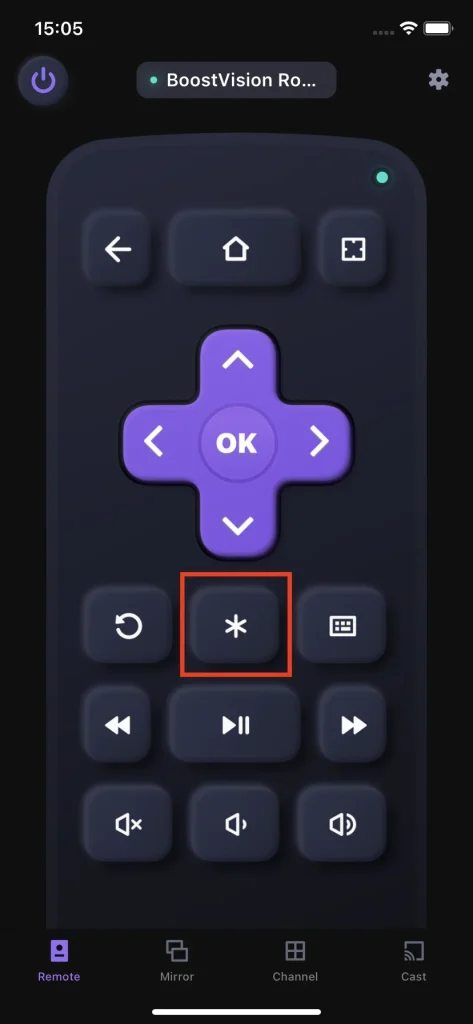
Tastatureingabe
Die Tastaturfunktion ermöglicht es Ihnen, die Eingabemethode für Schlüsselwörter durch eine Standard-QWERTZ-Tastatur zu ändern. Anstatt Pfeiltasten zu verwenden, um Buchstaben einzeln aus einer Buchstabenkarte auszuwählen, beschleunigt die Tastaturfunktion die Eingabegeschwindigkeit und steigert Ihre Effizienz.
Schritt 1. Klicken Sie auf die Tastatur Knopf.
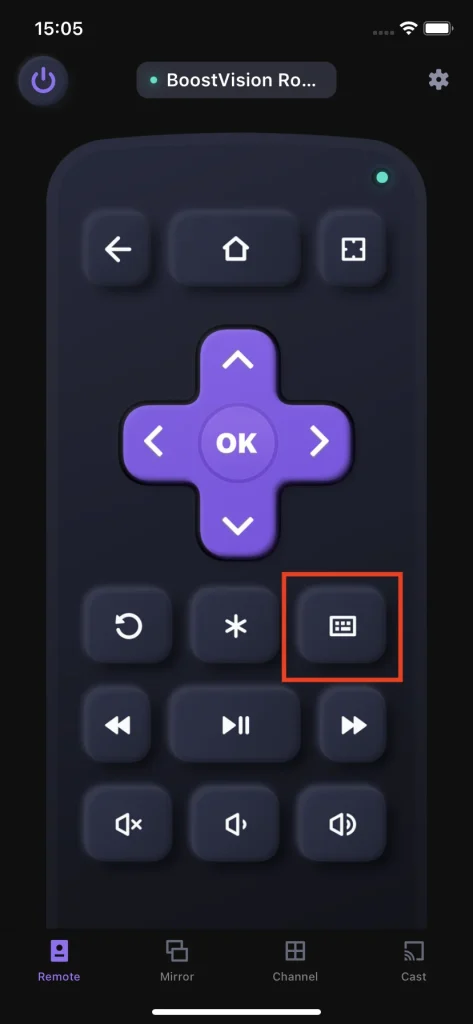
Schritt 2. Geben Sie den Text ein, den Sie auf Ihrem Telefon eingeben möchten, und tippen Sie auf die Fertig-Taste, dann erscheint der Text im Textbereich des Fernseherbildschirms.
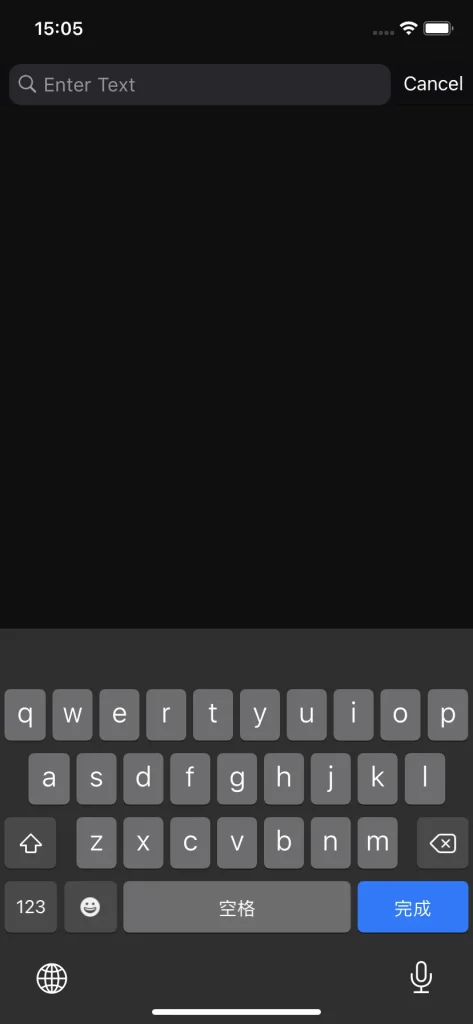
Wiedergabesteuerung
Die Wiedergabetasten sind eine weitere wichtige Funktion der Roku-Fernbedienung und helfen Ihnen, zu Ihren Lieblingsinhalten zu springen. Außerdem gibt es eine Pause- und Abspieltaste, damit Sie bei Ihrer Lieblingsszene bleiben können.
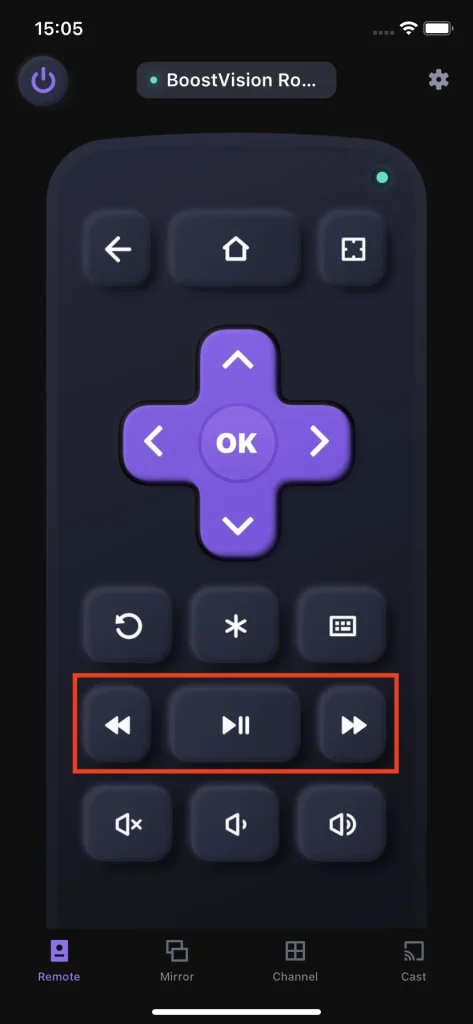
Lautstärkeanpassung
Die Lautstärkeregelungstaste gibt Ihnen die Möglichkeit, die Lautstärke des Fernsehers aus der Ferne anzupassen. Sie können die Lautstärke nach Belieben einstellen, entweder indem Sie die Stummschaltungstaste drücken, um sie auf null zu senken, oder die Auf- oder Ab-Taste verwenden, um sie auf einen von Ihnen gewünschten Wert einzustellen. Es ist eine praktische Funktion, da Sie nicht Ihren Fernseher erreichen müssen, um den Lautstärkewert zu ändern, wenn Sie Ihre Fernbedienung nicht zur Hand haben.
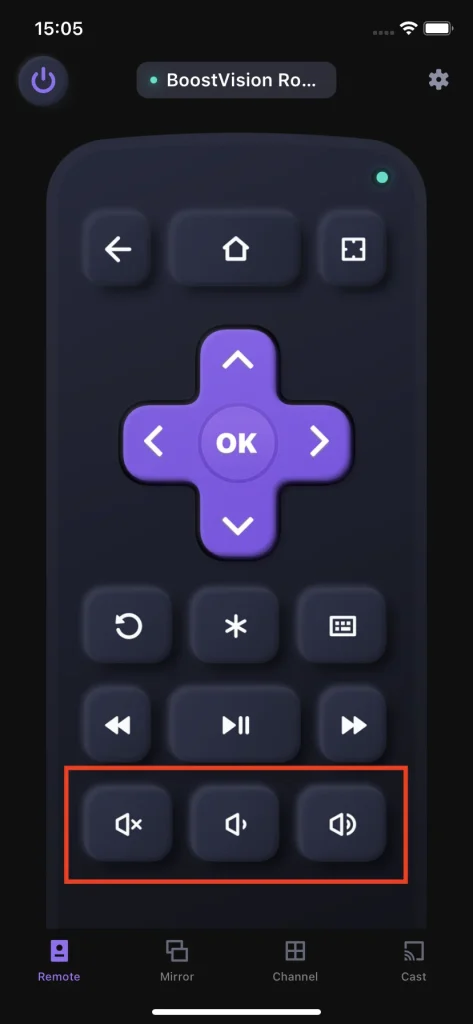
Bildschirm spiegeln
Die Bildschirmspiegelungsfunktion ermöglicht es Ihnen, das, was auf Ihrem Telefon oder Tablet angezeigt wird, in Echtzeit mit einem Fernseher zu teilen. Mit dieser Funktion kann der Inhalt Ihres Smartphones ganz einfach auf dem Fernsehbildschirm mit Ihrer Familie und Freunden oder in der Öffentlichkeit gezeigt werden, und es ist die beste Funktion für Präsentationen oder das Streamen von Handyspielen.
Schritt 1. Klicken Sie auf die Bildschirm spiegeln tab.
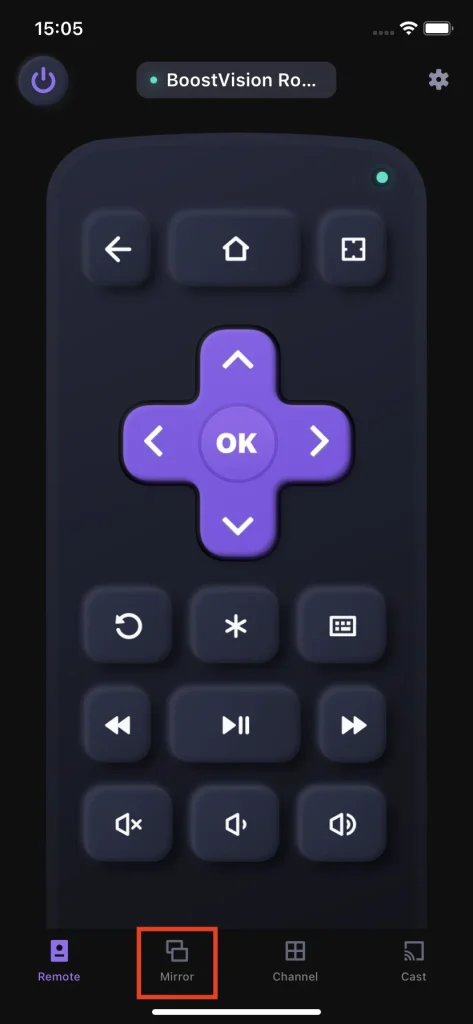
Schritt 2. Wählen Sie die Qualität der Bildschirmspiegelung, indem Sie auf die Qualitätsschaltflächen klicken.
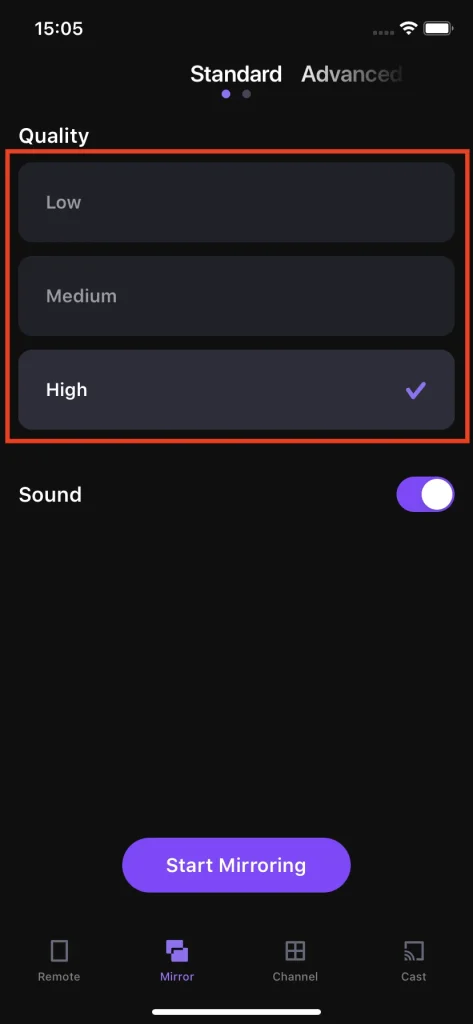
Schritt 3. Use the Sound Schalten Sie um zu entscheiden, ob der Ton vom Telefon auf den Fernseher übertragen werden soll.
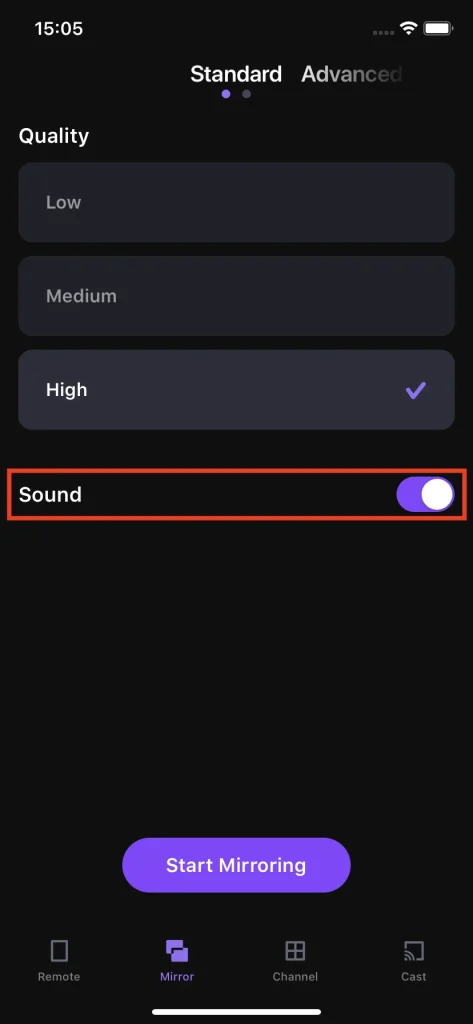
Schritt 4. Klicken Sie auf die Starten Sie die Bildschirmspiegelung Klicken Sie auf die Schaltfläche, und dann sehen Sie den Telefonbildschirm auf dem Fernseher.
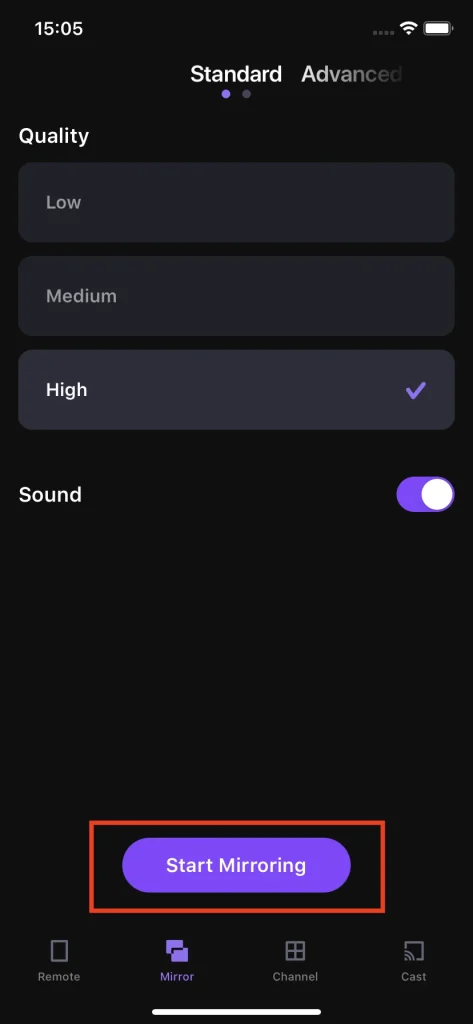
Note
Die Bildschirmspiegelungsfunktion kopiert den Bildschirm des Smartphones, was bedeutet, dass die Auflösung der Bildschirmspiegelung durch die Auflösung des Smartphones begrenzt ist, auch wenn die Auflösung des Inhalts höher ist. In diesem Fall ist eine zuverlässige Lösung die Übertragungsfunktion, die den Inhalt in seiner Originalauflösung anzeigt.
Übertragen Fotos & Videos
Die Übertragungsfunktion ermöglicht es Ihrem Telefon, die lokalen Mediendateien zu lesen und sie drahtlos auf dem Fernseher anzuzeigen. Es ist eine praktische Möglichkeit, Ihre Lieblingsmedien auf einem größeren Bildschirm zu genießen oder Videos und Fotos mit Familie und Freunden zu teilen, ohne zusätzliche Kabel oder Geräte zu benötigen.
Foto übertragen
Die Foto-Übertragungsfunktion ermöglicht es Ihnen, Ihr Foto auf dem Fernseher zu zeigen und die Fotos Ihrer Reise öffentlich zu präsentieren.
Schritt 1. Klicken Sie auf die Foto übertragen Knopf.
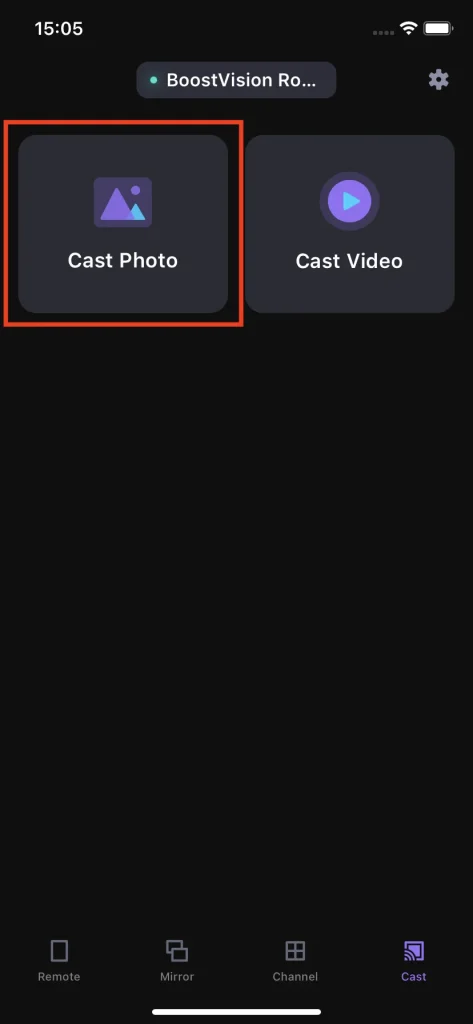
Schritt 2. Wählen Sie das Foto aus, das Sie auf dem Fernseher anzeigen möchten.
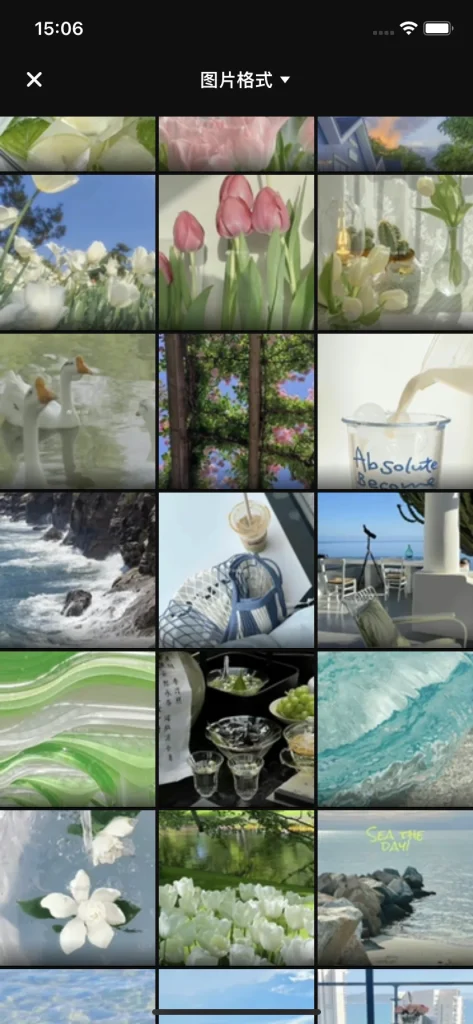
Video übertragen
Die Videoübertragungsfunktion ermöglicht es Ihnen, Videos aus Ihrem lokalen Album in der originalen Qualität und Auflösung auf dem Fernseher abzuspielen, und natürlich, am wichtigsten, ohne Verzögerung.
Schritt 1. Klicken Sie auf die Übertragen Video Knopf.
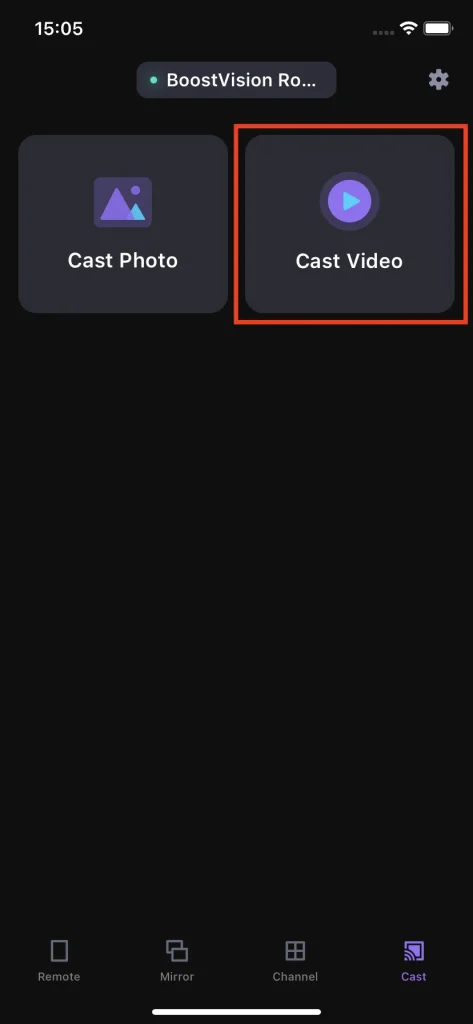
Schritt 2. Wählen Sie das Video aus, das Sie auf dem Fernseher abspielen möchten.
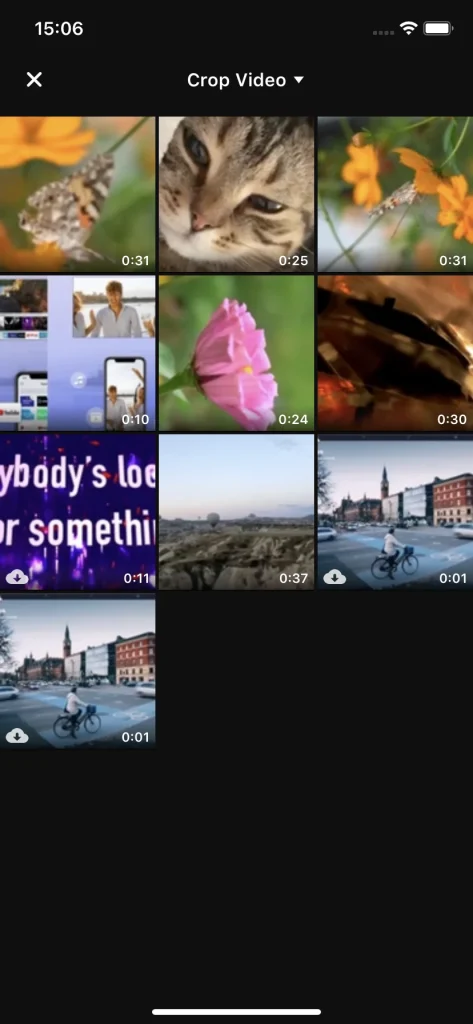
Note
Das Videoübertragungs-Feature unterstützt die meisten gängigen Videoformate. Wenn Sie jedoch versuchen, ein Video in einem nicht unterstützten Format zu übertragen, wird es nicht übertragen und ein Warnfenster erscheint, um Sie zu informieren, dass dieses Video nicht abgespielt werden konnte.
Häufig gestellte Fragen
Wie man sich abmeldet
Um das Abonnement für Remote for Roku TV zu kündigen, gehen Sie zunächst zu den Einstellungen des Telefons, klicken Sie auf AppleID und dann auf die Abonnement-Schaltfläche. Es wird eine Liste der abonnierten Apps angezeigt, finden Sie Remote for Roku TV und klicken Sie auf die Abmelden-Schaltfläche. Wenn es keine Abmelden-Schaltfläche gibt, bedeutet dies, dass kein Abonnement gekündigt werden muss.
Wie man eine Rückerstattung erhält
Die Fernbedienung für Roku-Fernseher bietet eine 3-tägige kostenlose Testversion, und wenn Sie innerhalb von 3 Tagen kündigen, entstehen keine Kosten. Wenn Sie jedoch innerhalb von 3 Tagen gekündigt haben und das System Sie dennoch belastet, können Sie ein Ticket einreichen oder uns eine E-Mail senden, und unser Kundenservice wird sich so schnell wie möglich mit Ihnen in Verbindung setzen.
Wie man einen Kauf wiederherstellt
Wenn Sie diese Anwendung bereits gekauft haben und Ihr Abonnement noch nicht abgelaufen ist, können Sie darauf tippen. Restore Schaltfläche auf der Abonnementpreisseite, dann wird das Abonnement automatisch wirksam, entfernt alle Anzeigen und schaltet alle Funktionen frei.
Wie Sie uns kontaktieren können
Um uns zu kontaktieren, gehen Sie in den Einstellungen der Anwendung, indem Sie auf das kleine Zahnradsymbol in der oberen rechten Ecke im Fernbedienungstab klicken, und dann finden Sie den Button "Kontaktieren Sie uns". Klicken Sie auf den Button "Kontaktieren Sie uns" und Sie werden zum Browser weitergeleitet und ein Formular wird geöffnet. Füllen Sie das Formular aus und senden Sie es ab, und unser Kundenservice wird sich bald bei Ihnen melden.








