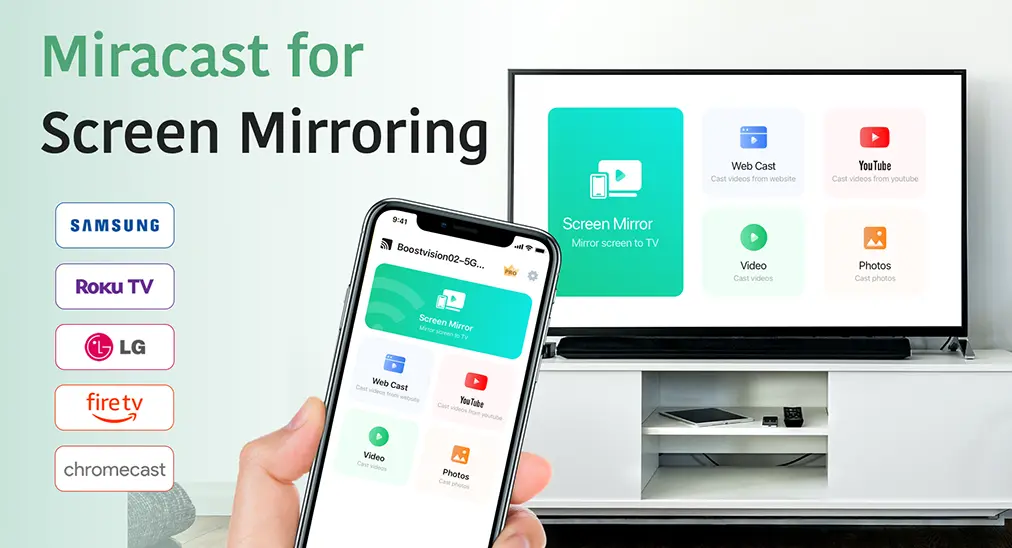
Miracast-App: Bildschirmübertragung ist eine auf iOS basierende Anwendungssoftware, die Übertragung und Bildschirmspiegelung kombiniert, um drahtloses Content-Streaming zu ermöglichen. Die Hauptfunktionen von Miracast für Bildschirmspiegelung sind Bildschirmspiegelung und das Übertragen von Streams von einem iPhone oder iPad auf einen Smart-Fernseher, einschließlich Samsung-Fernseher, Fire-Fernseher, Roku-Fernseher, Chromecast oder jeden anderen Fernseher, der das DLNA-Protokoll (Digital Living Network Association) unterstützt.
Inhaltsverzeichnis
Wie man sich mit dem Fernseher verbindet
Die Verbindung zwischen dem Smartphone und dem Fernseher muss hergestellt werden, um Miracast ordnungsgemäß zu betreiben. Ohne eine Verbindung erscheint immer ein Verbindungstab, wenn Sie auf eine der hervorgehobenen Schaltflächen klicken.
Schritt 1. Stellen Sie sicher, dass das Smartphone und der Fernseher mit demselben Wi-Fi-Netzwerk verbunden sind. Klicken Sie auf den Tippen Sie, um eine Verbindung herzustellen Schaltfläche in der oberen rechten Ecke.
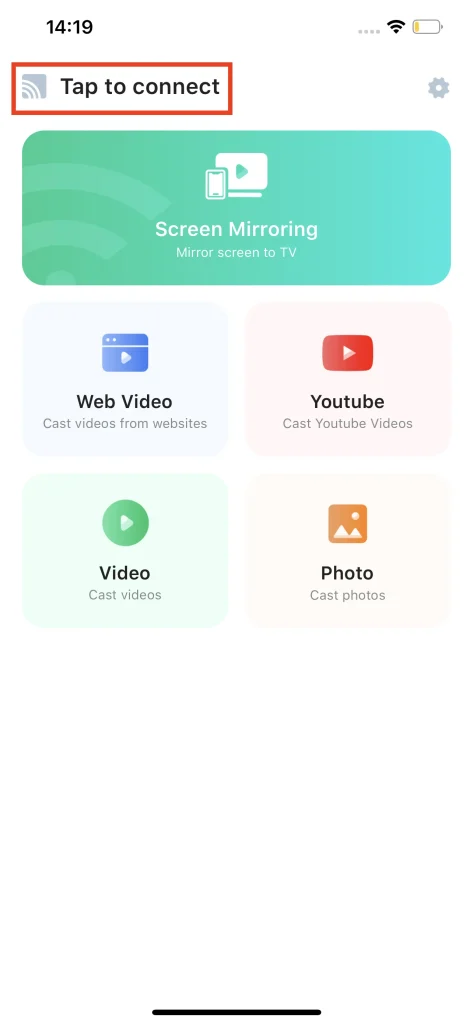
Schritt 2. Wählen Sie den Fernseher aus, zu dem Sie eine Verbindung herstellen möchten, aus der Liste aus.
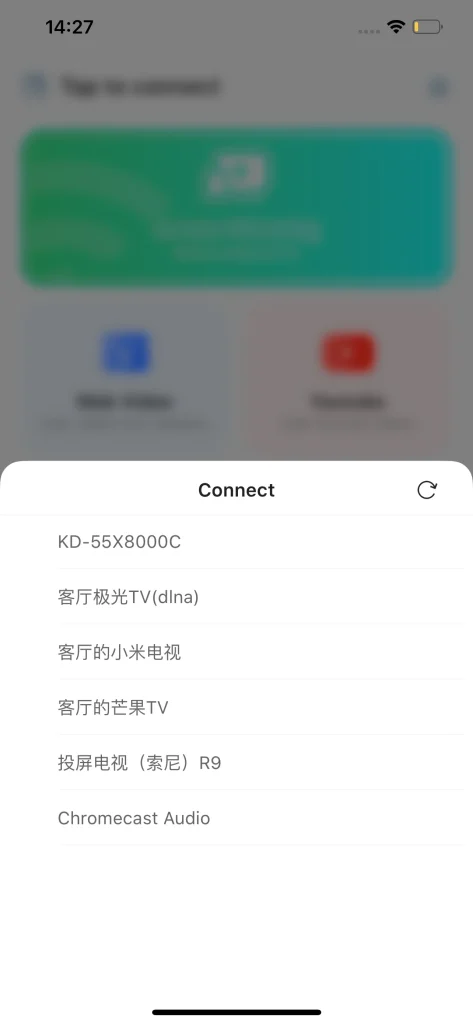
Schritt 3. Einmal verbunden, Tippen, um zu verbinden wird in den Namen Ihres Fernsehers geändert.
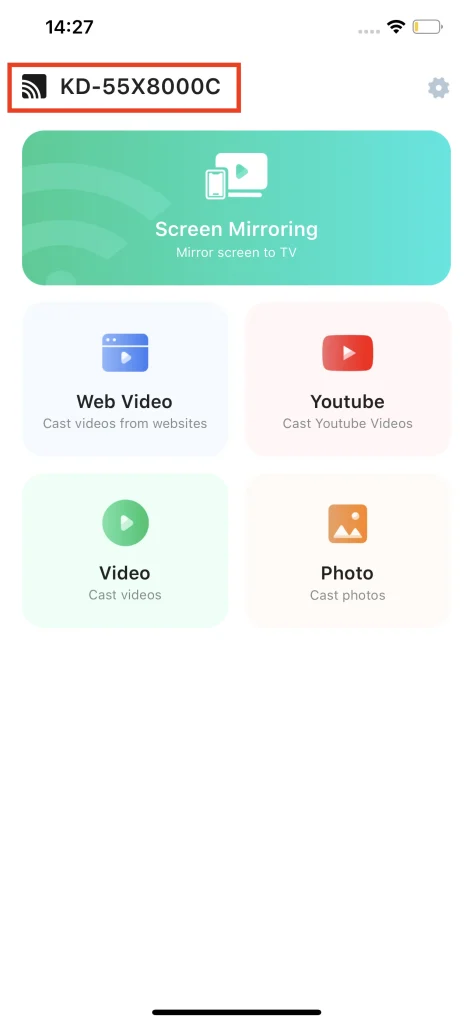
Note
Sowohl das Smartphone als auch der Fernseher müssen mit demselben WLAN-Netzwerk verbunden sein, sonst erscheint der Fernseher nicht in der Liste, und die Verbindung zwischen dem Smartphone und dem Fernseher kann nicht hergestellt werden.
Bildschirmspiegelung
Die Bildschirmspiegelungsfunktion ist eine der Hauptfunktionen von Miracast. Mit der Bildschirmspiegelungsfunktion können Sie den Bildschirm Ihres Telefons oder Tablets drahtlos auf einen Fernseher übertragen, um Inhalte auf einem größeren Bildschirm anzusehen. Diese Funktion kann praktisch sein, um Fotos mit Ihrer Familie zu teilen oder Mobile-Spiele auf einem größeren Bildschirm zu spielen.
Schritt 1. Klicken Sie auf die Bildschirmspiegelung Schaltfläche oben in der Schaltflächenliste.
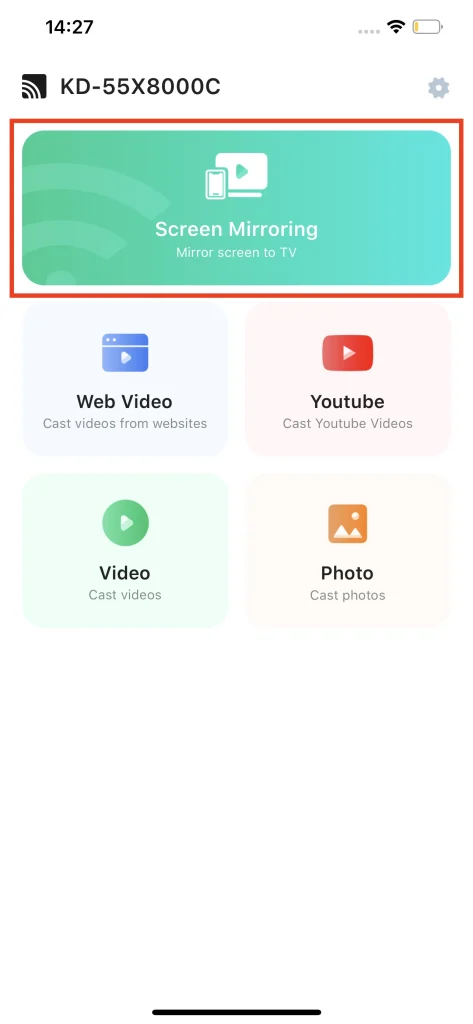
Schritt 2. Wählen Sie die geeignete Qualität der Bildschirmspiegelung.
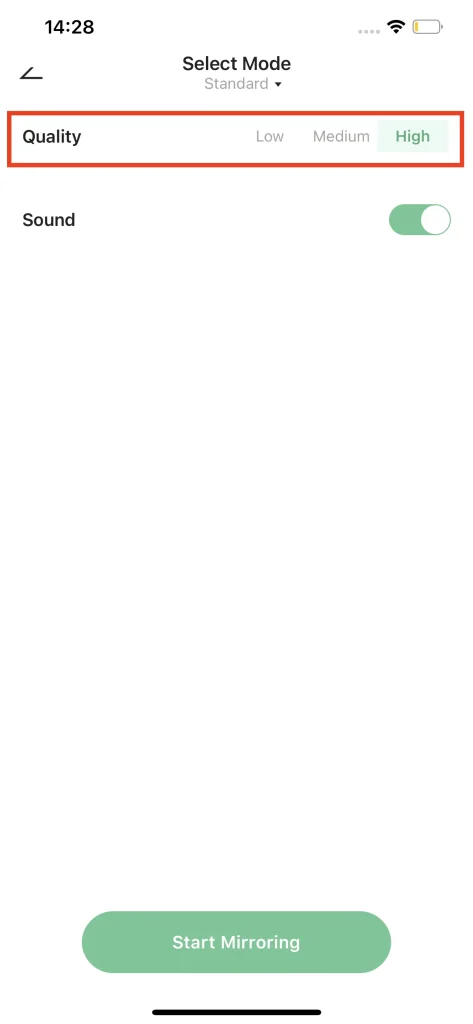
Schritt 3. Use the Sound Entscheiden Sie, ob der Fernseher den Ton vom Telefon abspielen soll oder nicht. Einschalten bedeutet, dass der Fernseher den Ton abspielt, der vom Telefon kommen sollte, und Ausschalten bedeutet, dass kein Ton auf dem Fernseher abgespielt wird.
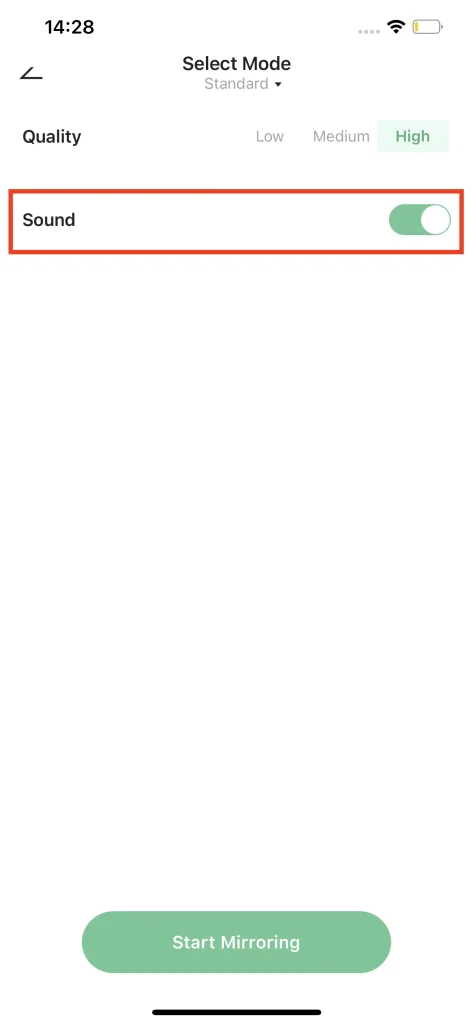
Schritt 4. Klicken Sie auf die Starten Sie die Bildschirmspiegelung Knopf.
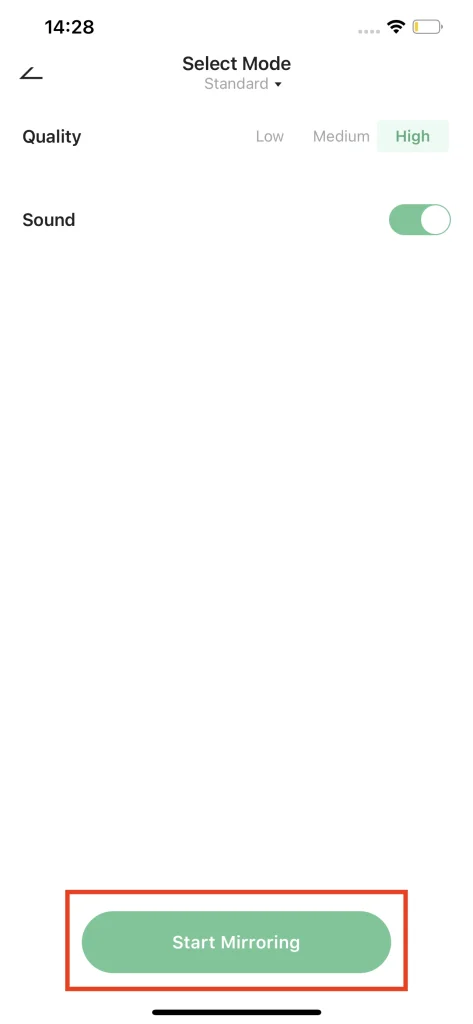
Schritt 5. Es erscheint ein Fenster zur Geräteauswahl, wählen Sie das Gerät und tippen Sie auf das Starten Sie die Übertragung Knopf.
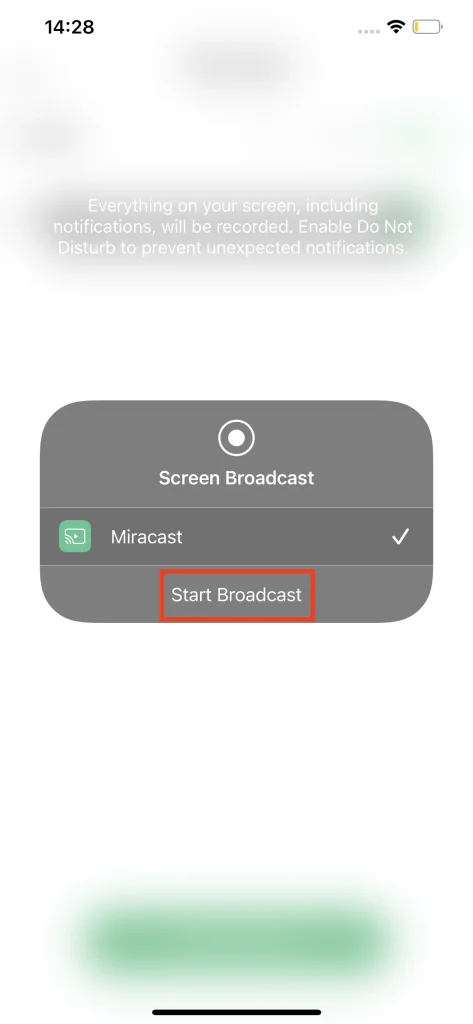
Schritt 6. Ein Countdown wird erscheinen, warten Sie, bis der Countdown abgelaufen ist und Ihr Bildschirm wie erwartet Ihren Fernseher einnehmen wird.
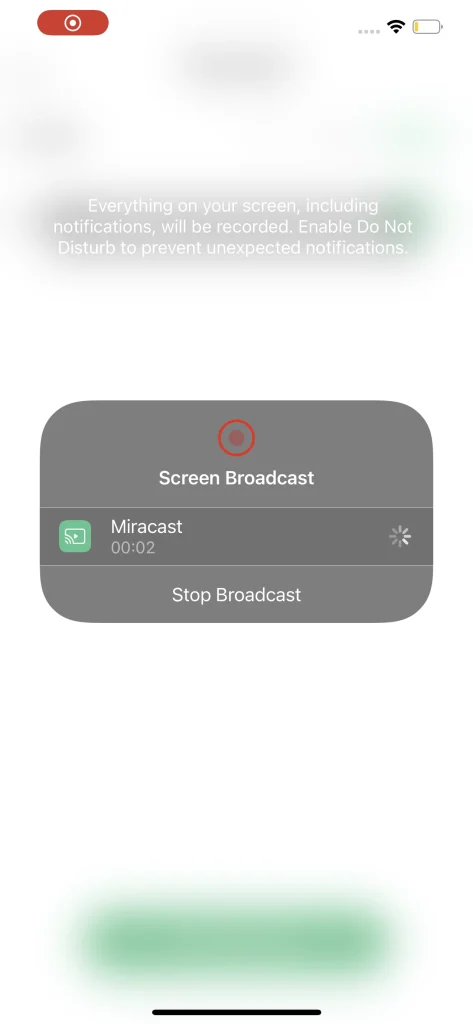
Note
Bildschirmspiegelung kann nur den Bildschirm innerhalb der Auflösung von iPhone oder iPad spiegeln, um Inhalte in ihrer ursprünglichen Auflösung anzusehen, wäre die Übertragungsfunktion eine bessere Wahl.
Stream Übertragung
Miracast bietet Benutzern verschiedene Möglichkeiten, verschiedene Streams zu übertragen. Im Unterschied zur Bildschirmspiegelungsfunktion ermöglichen die Übertragungsfunktionen das Übertragen von Medien in ihrer ursprünglichen Auflösung und gewährleisten die Qualität Ihres Vergnügens.
Um den Stream richtig zu übertragen, ist es eine Voraussetzung, dass Ihr Smartphone mit dem Fernseher verbunden ist. Die Funktionen zur Übertragung des Streams sind in einer Matrix von Tasten auf dem Hauptbildschirm kombiniert.
Web-Video
Das Webvideo-Übertragungsfeature ermöglicht es Ihnen, ein Video direkt aus dem weltweiten Netz ohne jegliche Downloadanforderung zu übertragen, einfach und schnell. Jeder zugängliche Inhalt, der auf Ihrem Telefon abgespielt werden kann, ist nun bereit, den größeren Bildschirm eines Fernsehers zu besetzen.
Schritt 1. Klicken Sie auf die Web-Video Schaltfläche auf dem Hauptbildschirm.
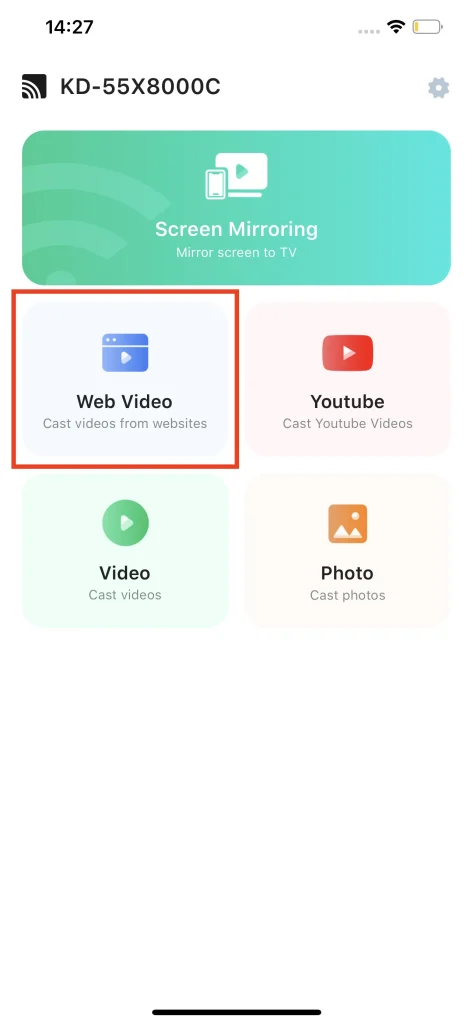
Schritt 2. Finden Sie den Inhalt, den Sie möchten, indem Sie die gewünschte Website zum Ansehen von Videos in das Textfeld eingeben. Es gibt auch Rückwärts- und Vorwärts-Tasten, die Ihre Interaktion mit dem Browser unterstützen.
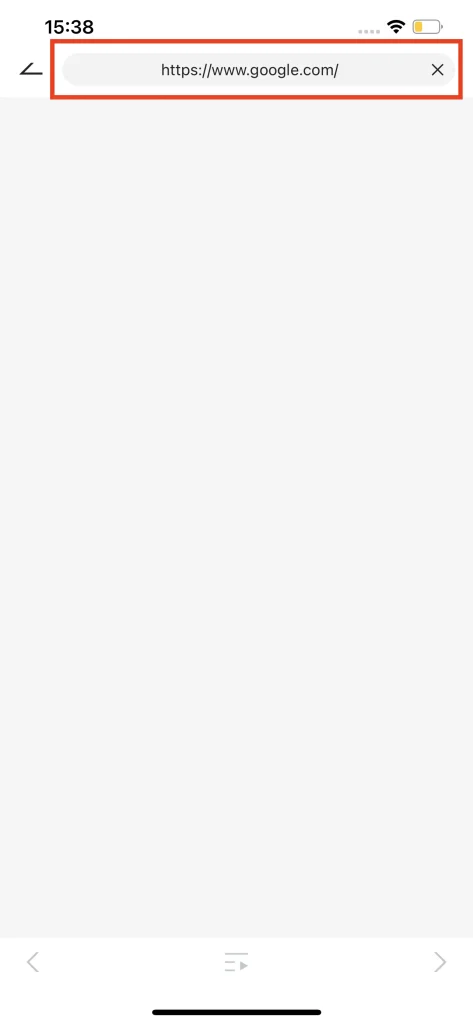
Schritt 3. Klicken Sie auf die Tippen Sie, um dieses Video zu übertragen. Knopf drücken und es wird auf dem Fernseher sein.
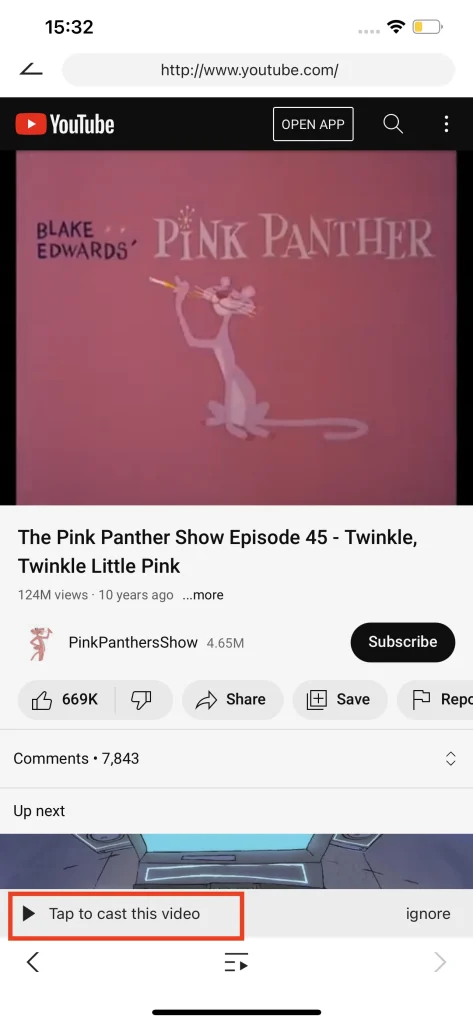
Note
Es besteht die Möglichkeit, dass Sie den Übertragung-Tab übersehen haben, dann können Sie den Knopf zwischen den Rückwärts- und Vorwärtsknöpfen anklicken, und es wird ein Link erscheinen, klicken Sie auf diesen Link und Sie können dieses Video auch übertragen.
YouTube-Video übertragen
Als der größte Gastgeber von Videos weltweit ist Youtube eine absolute Quelle der Freude. Sie können ein Video direkt von Youtube auf Ihren Fernseher übertragen mit Miracast. Ähnlich wie die Web-Video-Funktion wird Sie die Youtube-Übertragungsfunktion zunächst zu Youtube führen.
Schritt 1. Klicken Sie auf die YouTube Schaltfläche auf dem Hauptbildschirm.
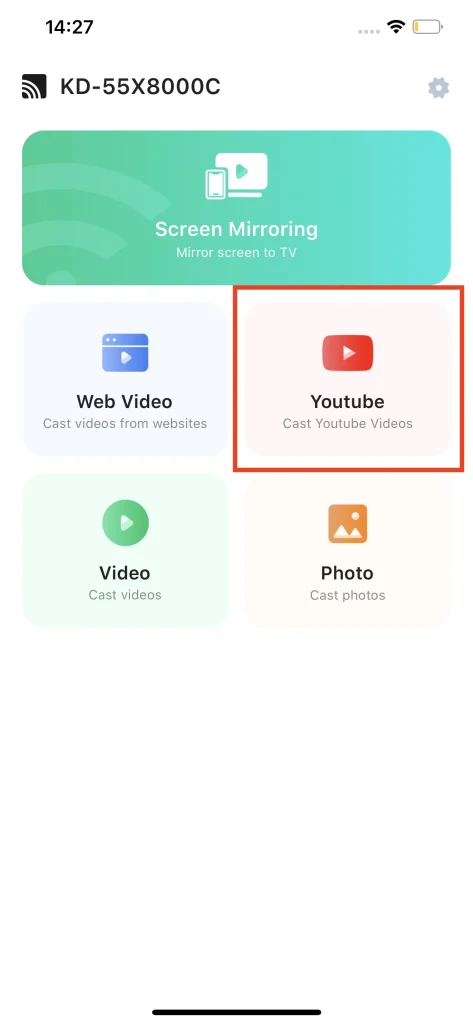
Schritt 2. Finden Sie den gewünschten Inhalt auf Youtube mit dem bereitgestellten Browser. Klicken Sie dann auf Tippen Sie, um dieses Video zu übertragen. Taste, und dieses Video wird für sehr kurze Zeit auf Ihrem Fernseher sein.
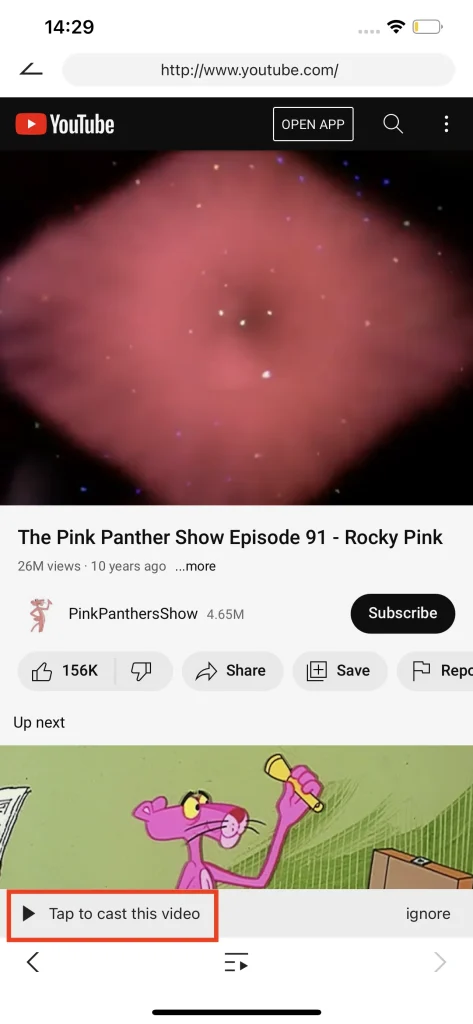
Note
Ähnlich wie bei der Webvideoübertragungsfunktion können Sie, wenn Sie versehentlich den Übertragungstab ignorieren, auf die Schaltfläche zwischen der Rückwärts- und Vorwärtstaste klicken, und es wird ein Link-Tab angezeigt. Klicken Sie auf den Link im aufgepoppten Tab und Sie können das Video übertragen.
Lokales Video übertragen
Miracast bietet eine Möglichkeit, Ihr lokales Video ohne Verzögerung auf Ihren Fernseher zu übertragen. Mit der Funktion "Video übertragen" können Sie jedes Video in Ihrem lokalen Album auf einem größeren Bildschirm abspielen. Wenn Sie versuchen, Ihr Reisevideo mit Ihrer Familie zu teilen, ist dies die wahre Darstellung dieser Funktion.
Schritt 1. Klicken Sie auf die Video Schaltfläche auf dem Hauptbildschirm.
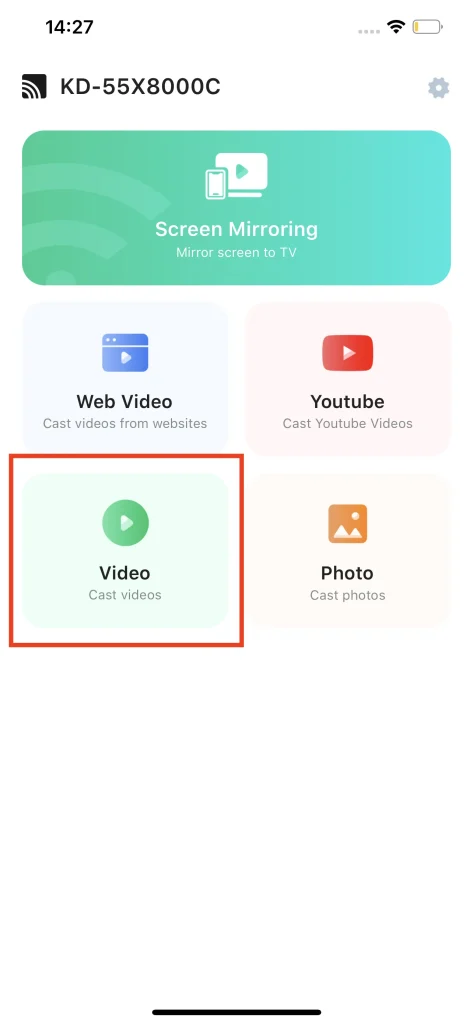
Schritt 2. Wählen Sie das Video, das Sie auf Ihrem Fernseher aus Ihrem Album abspielen möchten.
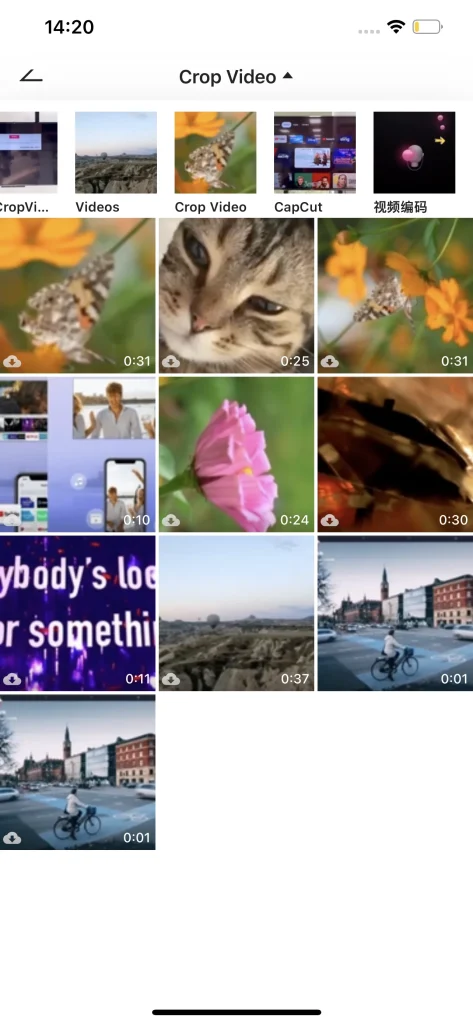
Note
Diese Funktion kann die meisten gängigen Videoformate auf den Fernseher übertragen. Für die nicht unterstützten Formate erscheint ein Warnfenster, wenn Sie versuchen, sie zu übertragen.
Foto
Fotos auf Partys der Familie und Freunden zu zeigen, ist immer wichtig. Deshalb bietet Miracast auch die Funktion der Fotoübertragung, sodass es möglich ist, die Fotos aus Ihrem lokalen Album auf dem Fernseher größer und klarer darzustellen.
Schritt 1. Klicken Sie auf die Foto Schaltfläche auf dem Hauptbildschirm.
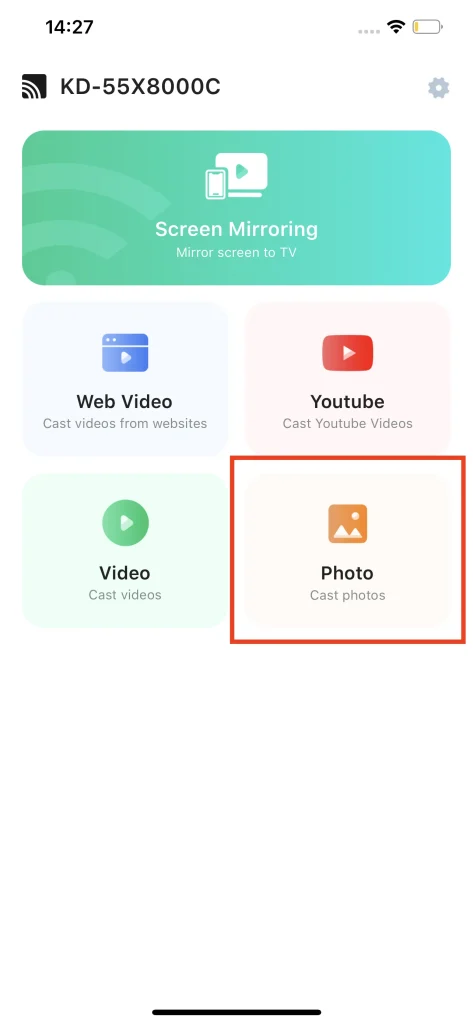
Schritt 2. Wählen Sie das Foto in Ihrem Album aus.
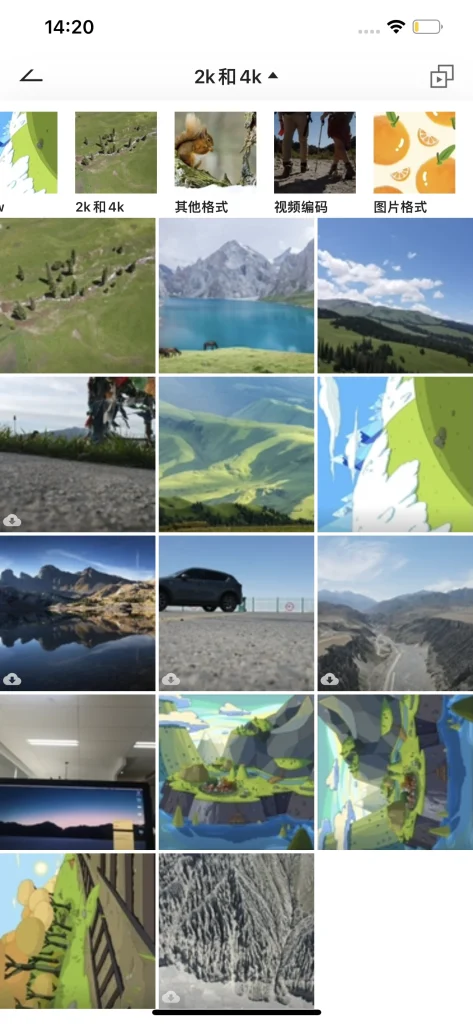
Häufig gestellte Fragen
Wie man sich abmeldet
Um die Premium-Mitgliedschaft von Miracast zu kündigen, können Sie zu den Einstellungen Ihres iOS-Geräts gehen, auf die AppleID klicken und dann auf das Abonnement klicken. Suchen Sie Miracast in der Abonnementliste und tippen Sie darauf. Abonnement kündigen Am unteren Bildschirmrand. Wenn Sie diese Option nicht sehen, bedeutet dies, dass das Abonnement bereits gekündigt wurde.
Wie man eine Rückerstattung erhält
Miracast bietet eine 3-tägige kostenlose Testversion der Premium-Mitgliedschaft an. Wenn Sie die Premium-Mitgliedschaft innerhalb von 3 Tagen abbestellen, entstehen keine Kosten. Wenn Sie jedoch bereits innerhalb von 3 Tagen gekündigt haben und Ihnen dennoch Kosten berechnet werden, können Sie uns ein Ticket senden oder uns per E-Mail kontaktieren.
Wie man einen Kauf wiederherstellt
Klicken Sie auf die App-Einstellungstaste, finden Sie die Schaltfläche "Zu Premium wiederherstellen", klicken Sie darauf und Ihre Premium-Mitgliedschaft wird automatisch wiederhergestellt.
Wie Sie uns kontaktieren können
Klicken Sie auf die App-Einstellungsschaltfläche, tippen Sie auf die Schaltfläche "Kontaktieren Sie uns", es wird eine aufpoppende Webseite angezeigt. Füllen Sie das Formular auf der Webseite aus und senden Sie das Ticket ab.








