
LG Remote ist eine Fernbedienungsanwendung, die in der Lage ist, WebOS von LG Fernsehern zu steuern. Mit der Fähigkeit der Fernbedienung können Sie den Fernseher einfach ein- und ausschalten, Kanäle wechseln, die Lautstärke anpassen, den Interaktionsmodus ändern und Eingabemethoden anpassen, um den Komfort zu maximieren.
Mehr als eine Fernbedienung integriert diese Anwendung vier Funktionen, die das Benutzererlebnis verbessern, einschließlich Fernsteuerung, Bildschirm spiegeln, Fernseher-Apps-Verknüpfungen und Übertragungsfunktion. Die vier Funktionen befinden sich in Tabs und sind am unteren Rand des Bildschirms platziert. Außerdem gibt es einen Einstellungstab, der jedoch anwendungsspezifisch ist und nicht als eigenständige Funktion zählt.
Inhaltsverzeichnis
Laden Sie die Fernbedienung für LG Fernseher herunter.
Wie man sich mit dem Fernseher verbindet
Bevor alle Funktionen genutzt werden können, muss eine Verbindung zwischen dem Smartphone und dem Fernseher hergestellt werden, sonst ist keine Funktion verwendbar. Stellen Sie vor der Verbindung sicher, dass beide Geräte mit demselben Wi-Fi-Netzwerk verbunden sind.
Schritt 1. Tippen Sie auf die Verbindungstaste in der oberen rechten Ecke des Fernbedienung tab.
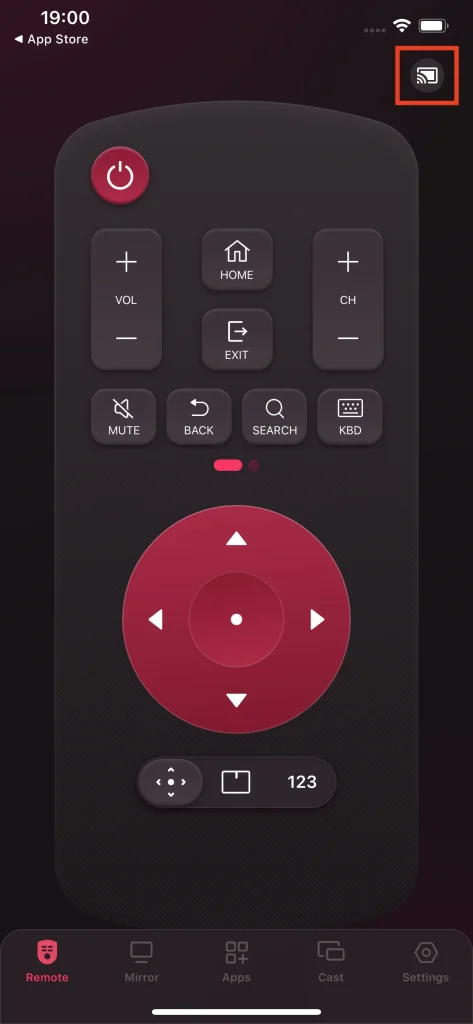
Schritt 2. Wählen Sie das Gerät aus, mit dem Sie eine Verbindung herstellen möchten.
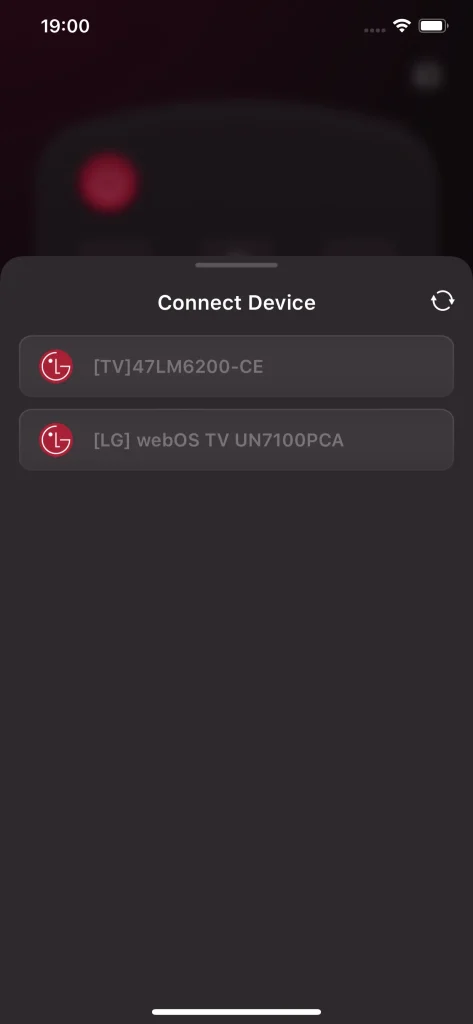
Schritt 3. Geben Sie die PIN-Nummer ein, die auf dem Fernseher angezeigt wird, und tippen Sie. OK Taste drücken, dann wird die Verbindung bald hergestellt.
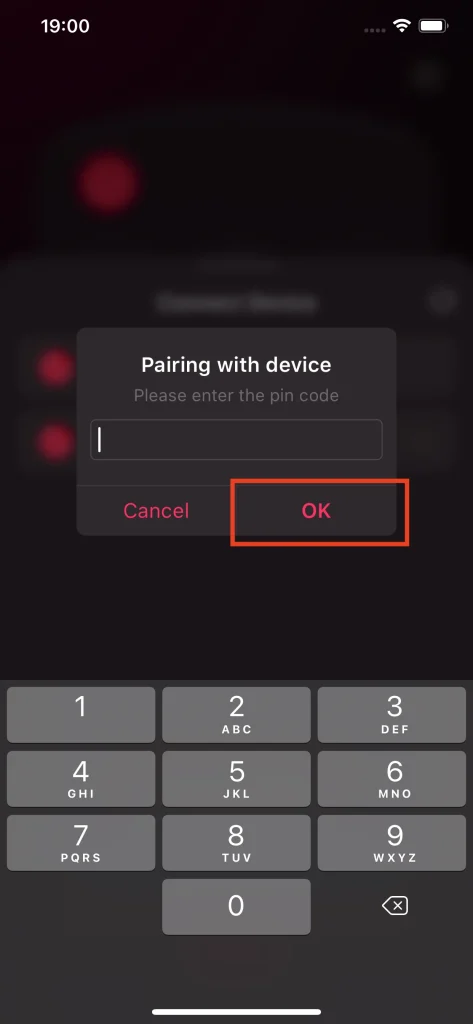
Note
Sowohl das Smartgerät als auch der Fernseher müssen mit demselben WLAN-Netzwerk verbunden sein, sonst erscheint der Fernseher nicht in der Geräteliste. Obwohl Sie auf die Funktion zugreifen können, ohne verbunden zu sein, müssen Sie, um alle Funktionen vollständig zu nutzen, dennoch zur Verbindungsseite wechseln.
Fernbedienung
Die Fernbedienung ist das Hauptmerkmal der LG Remote und die grundlegende Art, den Fernseher zu steuern und die Kernfunktion aller Funktionen. Die Fernbedienungsfunktion vereint alle Tasten, die auf einer physischen Fernbedienung erscheinen, und ermöglicht es Ihnen, Ihren Fernseher vollständig zu steuern. Darüber hinaus gibt es Funktionen, die auf einer physischen Fernbedienung nicht erscheinen, aber Ihnen viel Komfort bieten, was wirklich das Aushängeschild der LG Remote ist.
Ein-/Ausschalten
The Energie Der Knopf ist einer der wichtigsten für eine Fernbedienung, denn Sie können Ihren Fernseher mit nur einem Tastendruck aus der Ferne ein- und ausschalten, ohne die Couch zu verlassen.
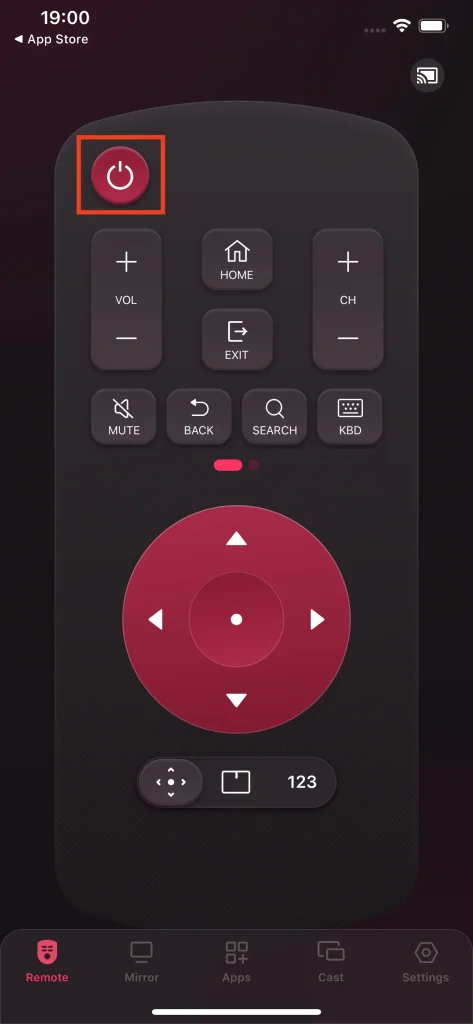
Lautstärkeanpassung
Die Lautstärkeregelung ist ein weiteres wesentliches Merkmal einer Fernbedienung. Diese Funktion ermöglicht es Ihnen, Ihre Lautstärke nach Belieben innerhalb von Sekunden zu ändern, indem Sie entweder tippen. Stummschalten Knopf drücken und die Lautstärke direkt auf null reduzieren oder tippen auf den Add oder Subtract Taste, um die Lautstärke zu erhöhen oder zu verringern.
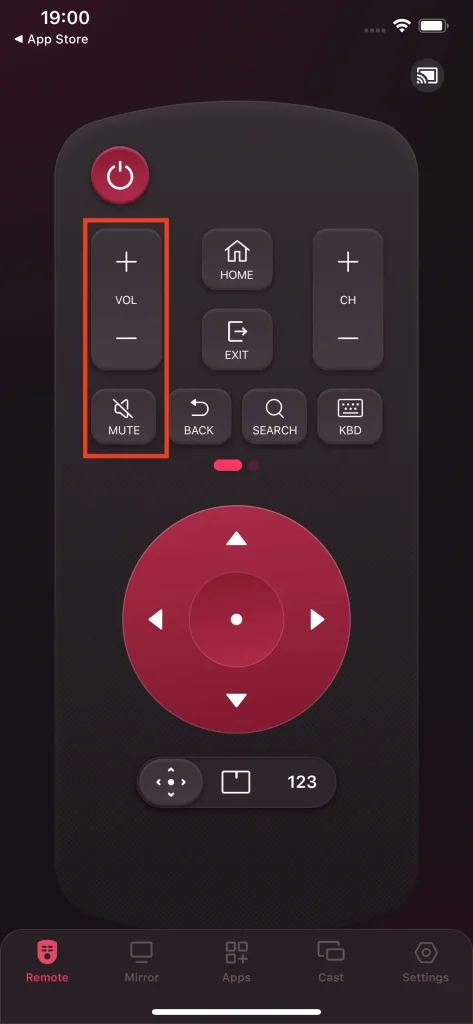
Zuhause
The Zuhause Die Taste führt Sie direkt zum Lobby-Bildschirm Ihres Fernsehers.
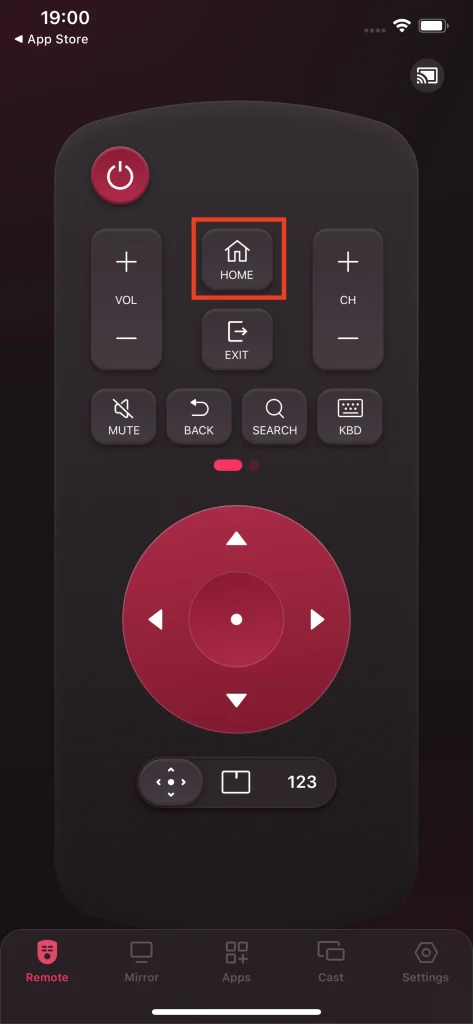
Exit
The Exit Der Knopf wird das aktuelle Programm beenden und zur Programmauswahlseite zurückkehren.
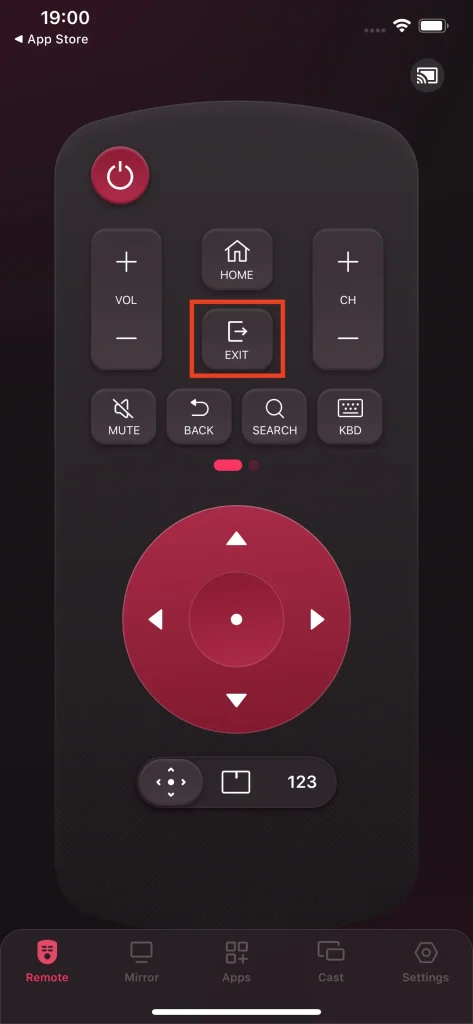
Kanalwechsel
The ChannelSwitch Die Tasten sind mit der Addieren- und Subtrahieren-Taste kombiniert. Die Addieren-Taste fügt der Kanalnummer eins hinzu und leitet Sie direkt dorthin und umgekehrt.
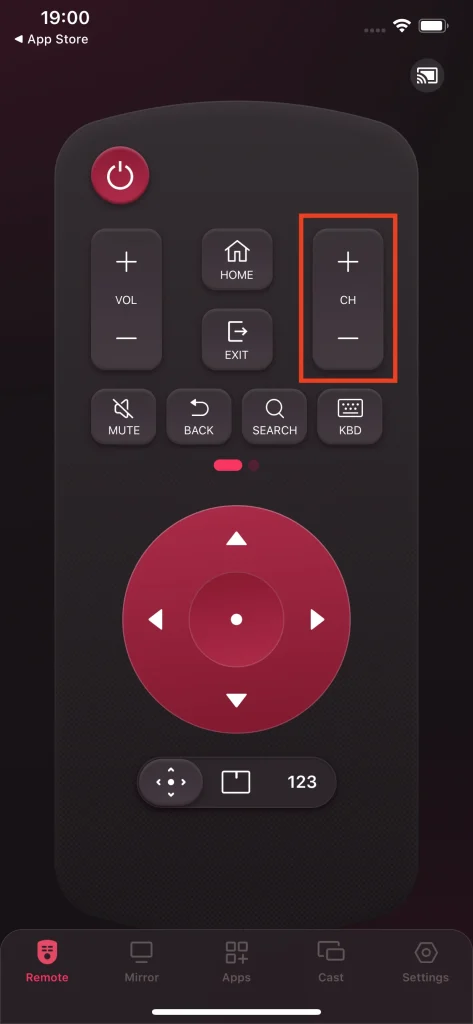
Zurück
The Zurück Die Schaltfläche führt Sie zurück zur Seite, auf der Sie zuvor waren.
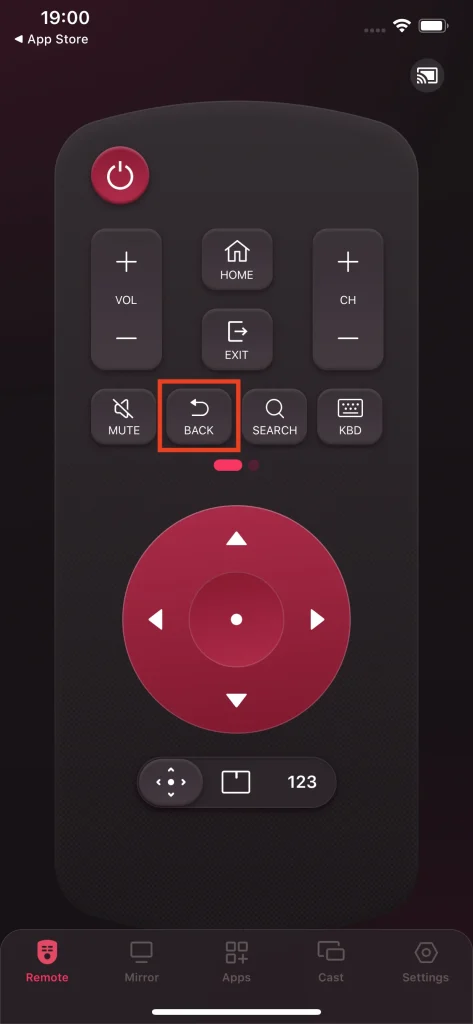
Search
The Search Der Knopf ist eine Abkürzung zur Inhalts-Suchseite des Fernsehers. Mit diesem Knopf gelangen Sie mit einem Klick zur Suchseite, was die Suchaktion erheblich beschleunigt.
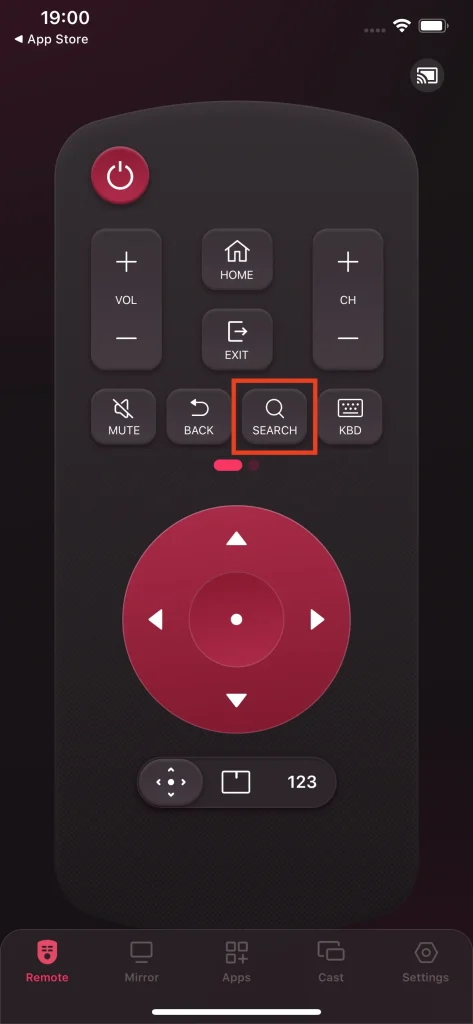
Tastatur
Die Tastaturtaste ist eine äußerst praktische Funktion, die Ihnen eine standardmäßige QWERTY-Tastatur bietet, um Ihnen bei der Worteingabe zu helfen. Wenn Sie versuchen, einige Schlüsselwörter einzugeben, um nach Ihrem Lieblingsprogramm zu suchen, möchten Sie nicht Buchstabe für Buchstabe mit einem Cursor tippen, und deshalb ist die Tastaturfunktion so praktisch, da sie Sie vom Tippen der Pfeiltasten befreit, um Ihre Schlüsselwörter von einer Buchstabenkarte zu buchstabieren.
Schritt 1. Klicken Sie auf die Tastatur Taste werden Sie zur Tastatureingabeseite weitergeleitet.
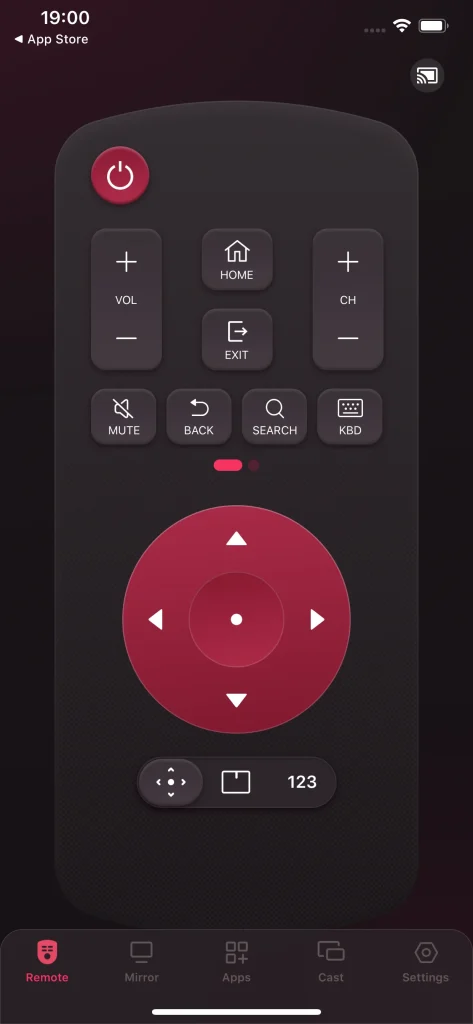
Schritt 2. Geben Sie den Text in das Textfeld ein.
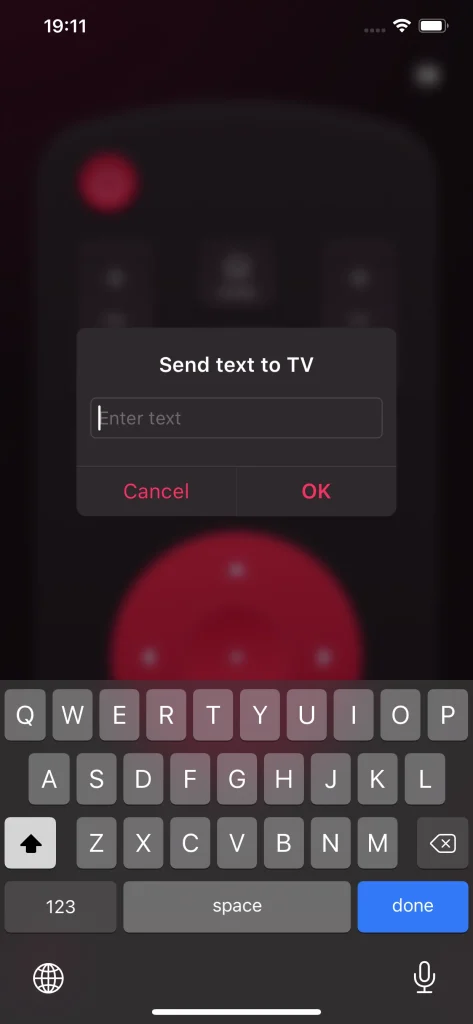
Schritt 3. Tap the OK Taste, um die Zeichenfolge an Ihren Fernseher zu übertragen.
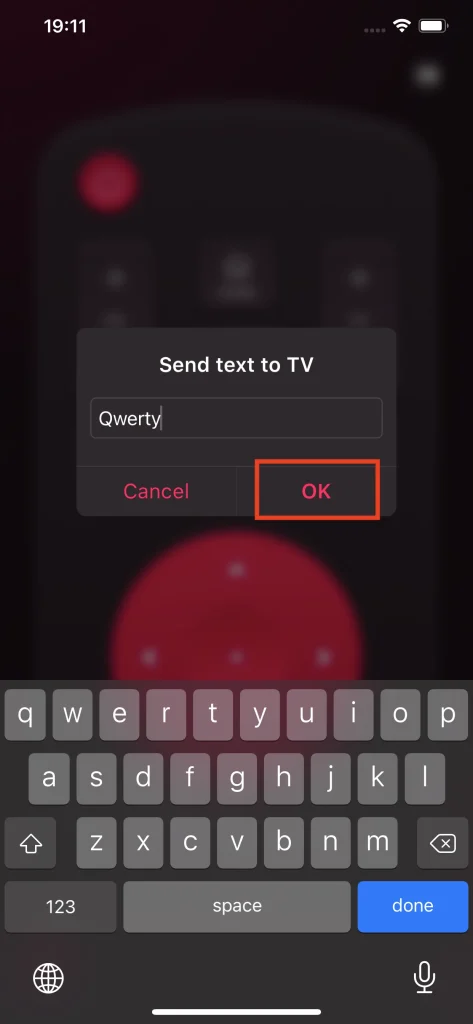
Eingabequelle ändern
The Input Die Taste kann die Eingabequellenseite auf dem Fernseher öffnen, und Sie können verschiedene Eingabequellen für Ihren Fernseher wählen, wie HDMI-Kabel, Streaming-Player oder Chromecast-Gerät.
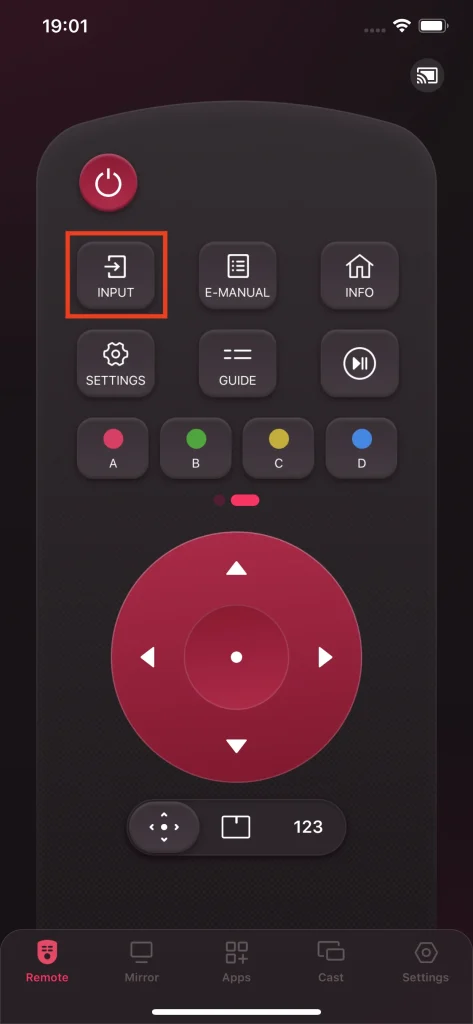
Prüfen Sie das E-Handbuch
The E-Handbuch Die Schaltfläche führt Sie zur Bedienungsanleitung des Fernsehers. Diese Funktion ist für Sie praktisch, wenn Sie Ihre Fernsehanleitung nicht erreichen oder darauf zugreifen können, wenn Sie sie benötigen, und mit dieser Funktion benötigen Sie nicht einmal eine Papierkopie der Anleitung.
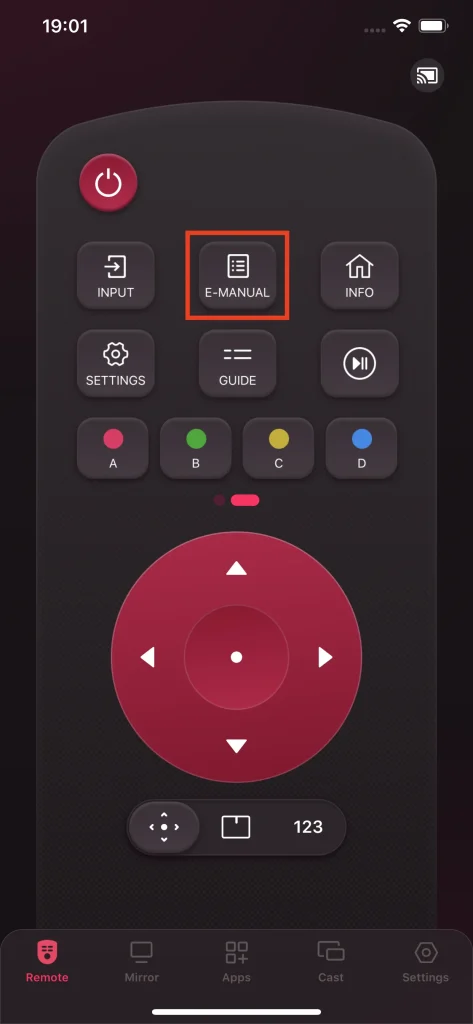
Kanalinformationen überprüfen
The Info Die Schaltfläche ermöglicht es Ihnen, die Informationen eines Kanals zu überprüfen. Dies ist praktisch, wenn Sie mit einem Tippen sehen möchten, worum es bei einem Kanal geht.
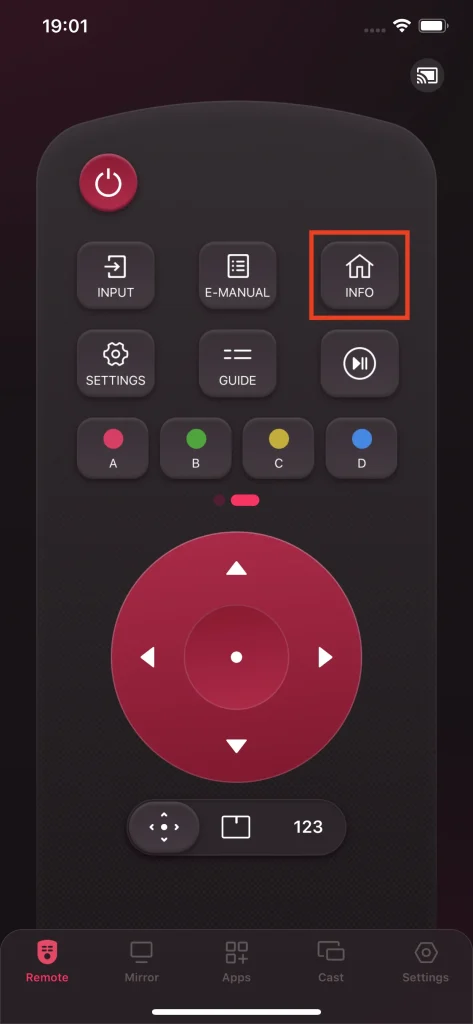
Bevorzugte Einstellungen
The Einstellungen Die Taste führt Sie zur Seite der bevorzugten Einstellungen des Fernsehers und ermöglicht es Ihnen, Ihren Fernseher schnell so anzupassen, dass er am besten zu Ihnen passt.
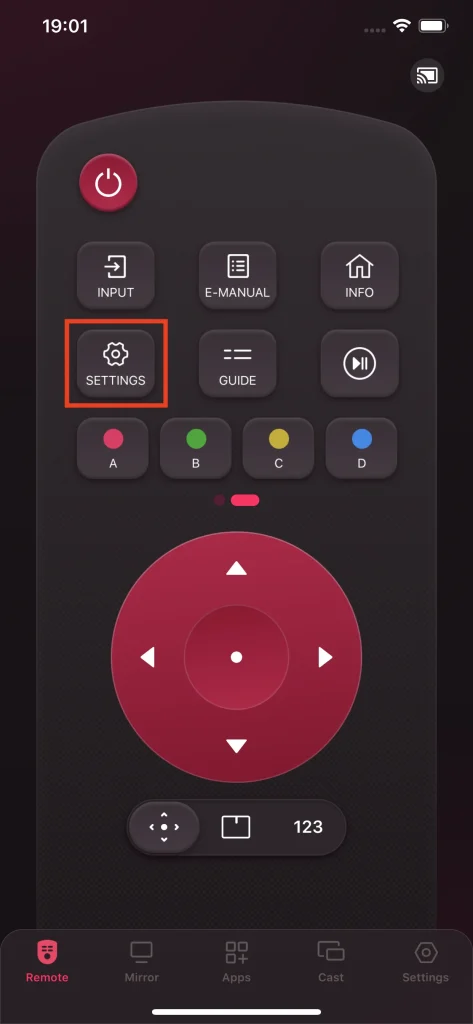
Anleitung zu Programmen
The Leitfaden Die Schaltfläche bietet Ihnen eine Tab-Ansicht des Programmzeitplans, die es Ihnen ermöglicht, Ihre Zeit im Voraus zu planen, damit Sie Ihre Lieblingsfernsehprogramme nicht verpassen.
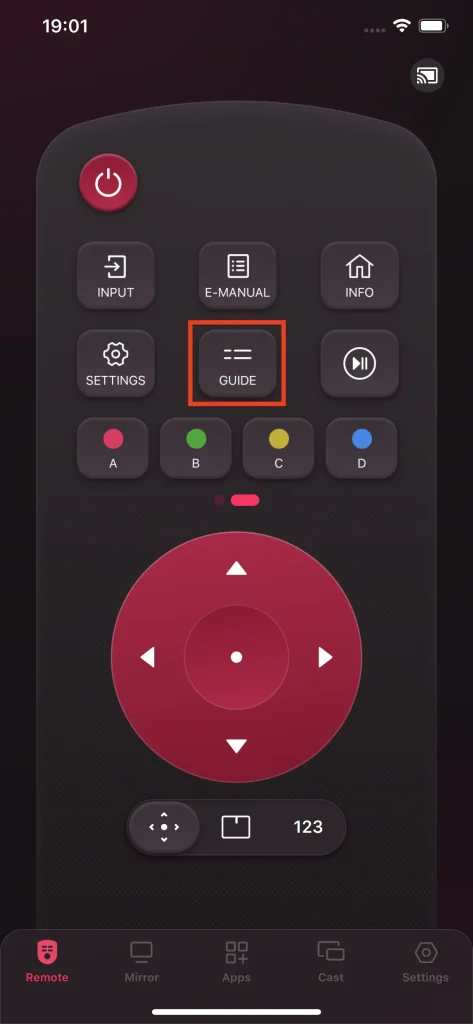
Pause
The Pause Der Knopf unterbricht vorübergehend den Inhalt, den Sie gerade ansehen, und setzt ihn mit einem weiteren Tippen fort.
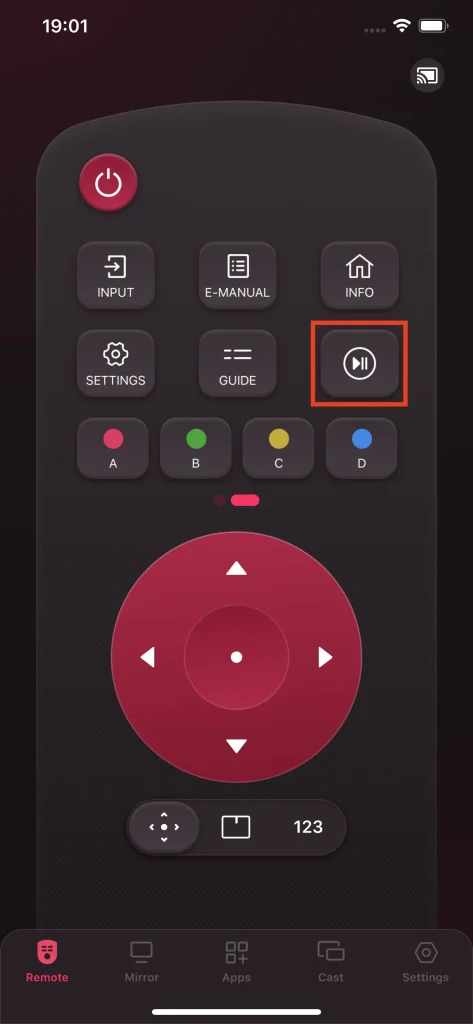
Funktionale Farbtasten
The Funktionale Farbe Die Tasten sind für Funktionen innerhalb von Kanälen und Apps konzipiert und werden jedoch selten verwendet.
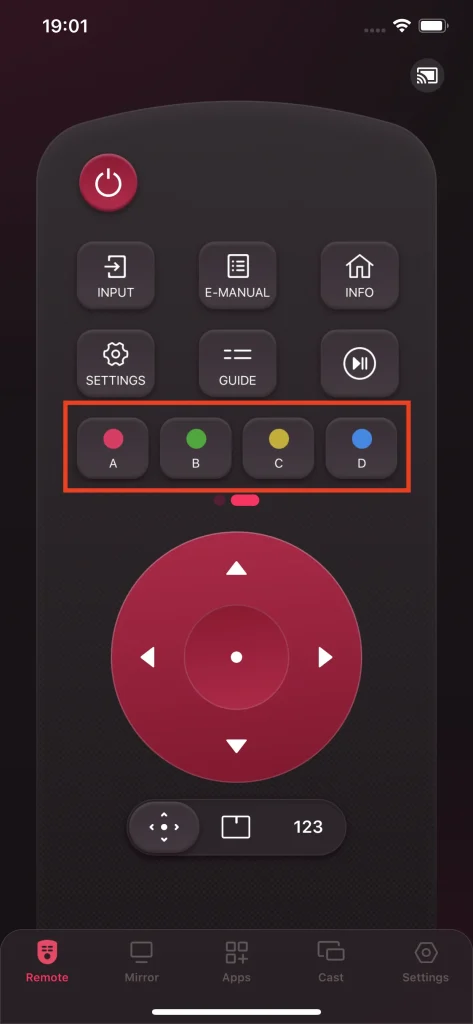
Eingabemethoden wechseln
The Input Methodenwechsel ermöglicht es Ihnen, zwischen mehreren Eingabemethoden zu wechseln und so die Bequemlichkeit Ihrer Interaktionserfahrung zu maximieren.
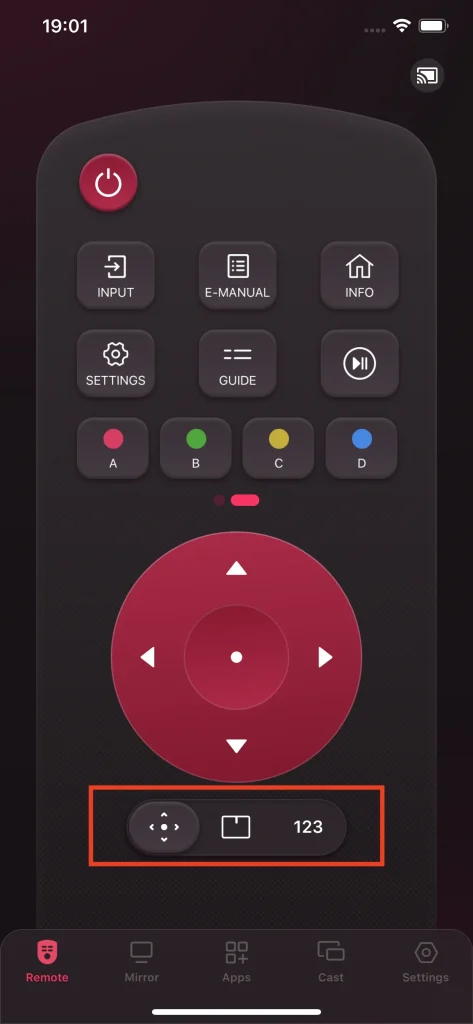
Pfeiltasten
Pfeiltasten sind die grundlegende Interaktionsmethode, und es ist möglich, den Cursor auf dem Fernseher mit den Tasten nach oben, unten, links und rechts zu bewegen. Außerdem können Sie die mittlere Taste drücken, um den Bereich zu betreten, in dem sich der Cursor gerade befindet.
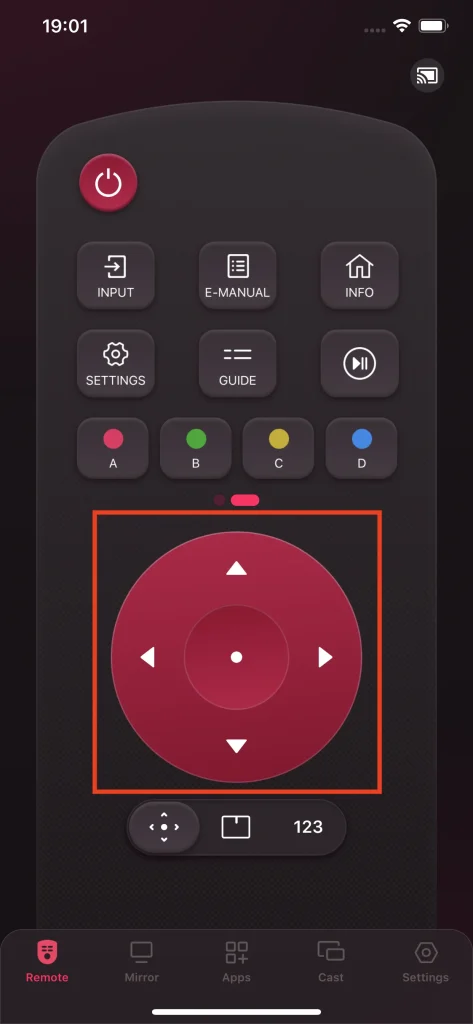
Touchpad
Touchpad ist eine fortschrittliche Interaktionsmethode, die Ihre Bedienung von Tippen auf Wischen ändert. Sie müssen nicht auf den Bildschirm Ihres Telefons schauen, um die Pfeiltasten zu finden, wenn Sie mit Ihrem Fernseher interagieren. Sie müssen lediglich das simulierte Touchpad wischen, und der Cursor auf dem Fernseher bewegt sich in die Richtung, in die Sie wischen. Auf diese Weise können Sie den Fernseher viel effizienter bedienen.
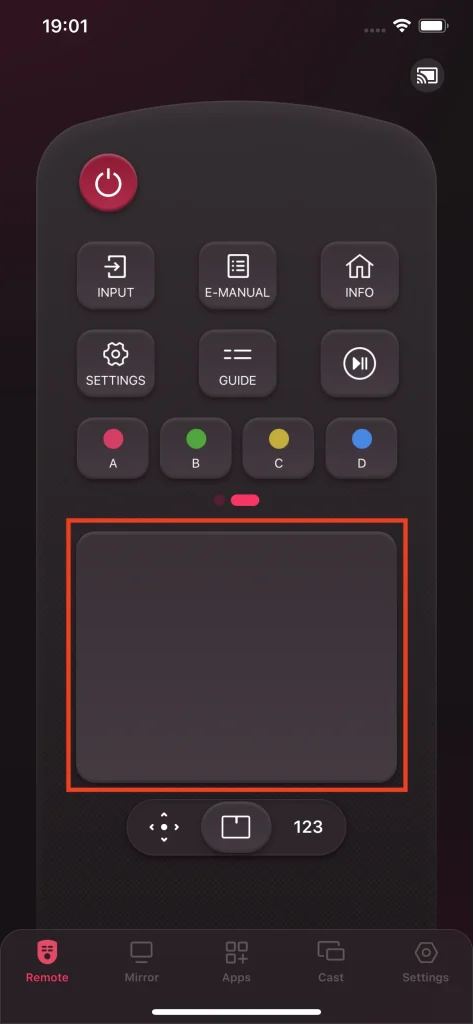
Tastenfeld
The Tastenfeld ist eine weitere benutzerfreundliche Funktion, die es Ihnen ermöglicht, durch Eingabe der Kanalnummer die Kanäle zu wechseln. Der Fernseher springt direkt auf die Kanalnummer, die Sie mit dem Nummernblock eingeben.
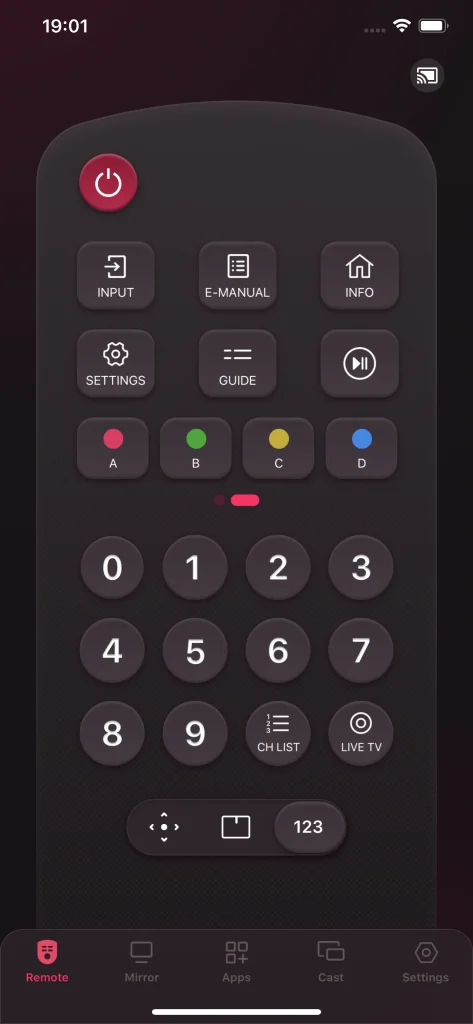
Kanalliste
The Kanalliste Der Knopf zeigt Ihnen eine Liste der verfüglichen Kanäle auf dem Fernseher. So erhalten Sie schnellen Zugriff auf die verfügbaren Kanäle.
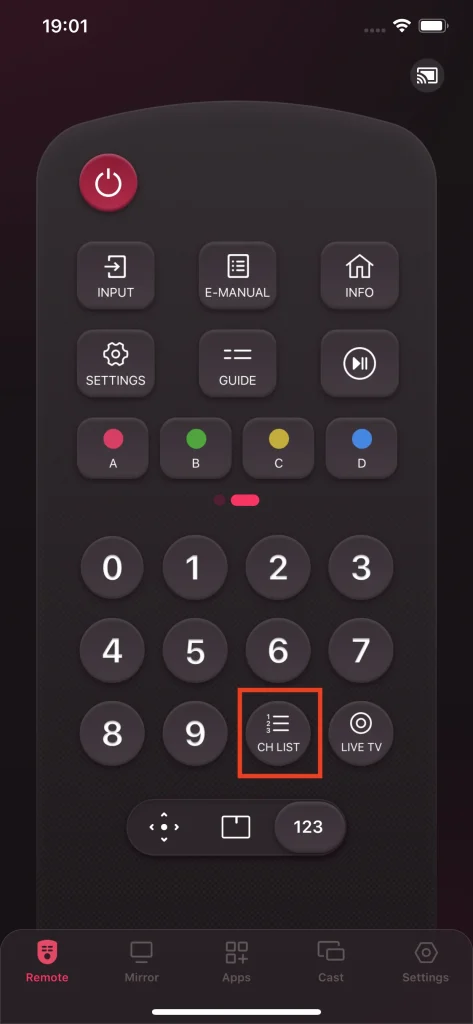
Live Fernseher
The Live Fernseher Die Taste ermöglicht es Ihnen, Live-Übertragungen direkt über das Kabel zu empfangen.
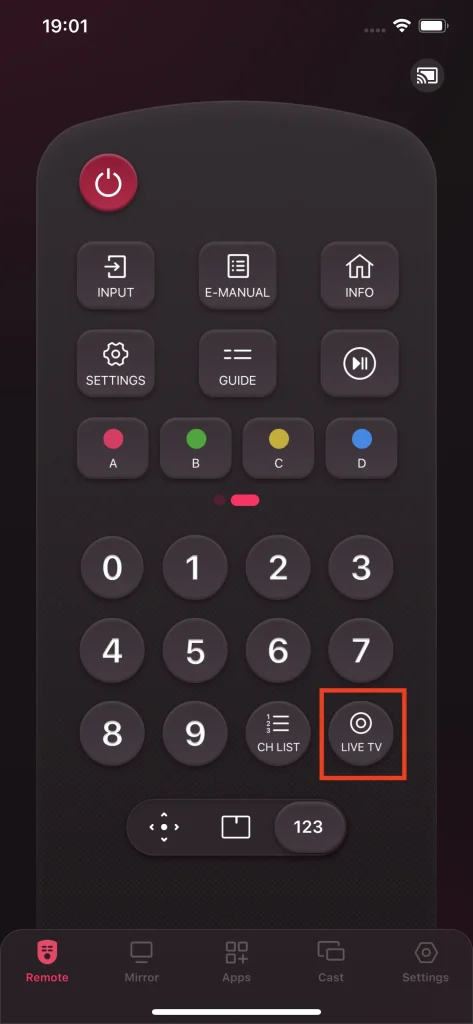
Bildschirm spiegeln
Die Spiegelfunktion ist in der Lage, den Bildschirm des Smartphones zu klonen und auf dem Fernseher anzuzeigen. Mit dieser Funktion können Sie Ihren Inhalt auf Ihrem Smartphone kabellos anzeigen. Alle Modelle, die nach 2014 hergestellt wurden, können diese Funktion nutzen. Dies ist eine der besten Funktionen, um eine Präsentation zu halten oder Ihr mobiles Spielerlebnis zu streamen.
Schritt 1. Klicken Sie auf die Bildschirm spiegeln tab.
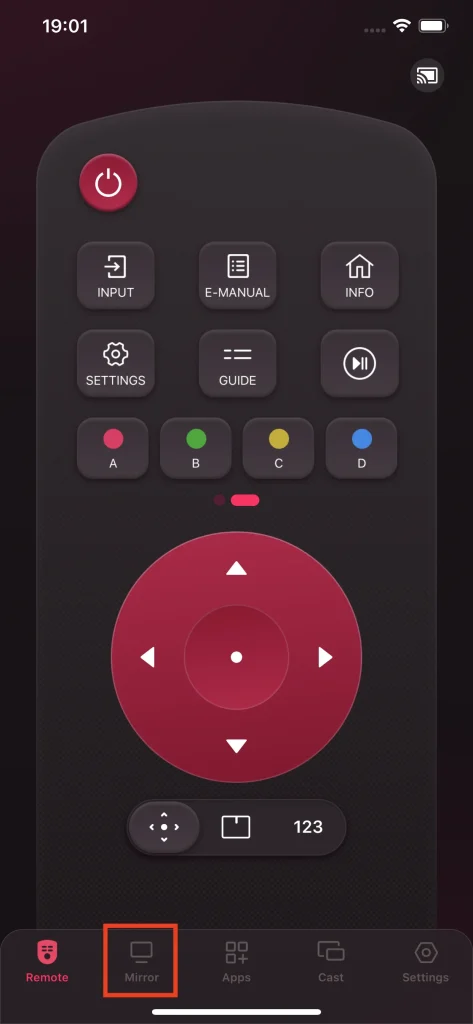
Schritt 2. Wählen Sie die Qualität, in der Sie Ihren Bildschirm spiegeln möchten.
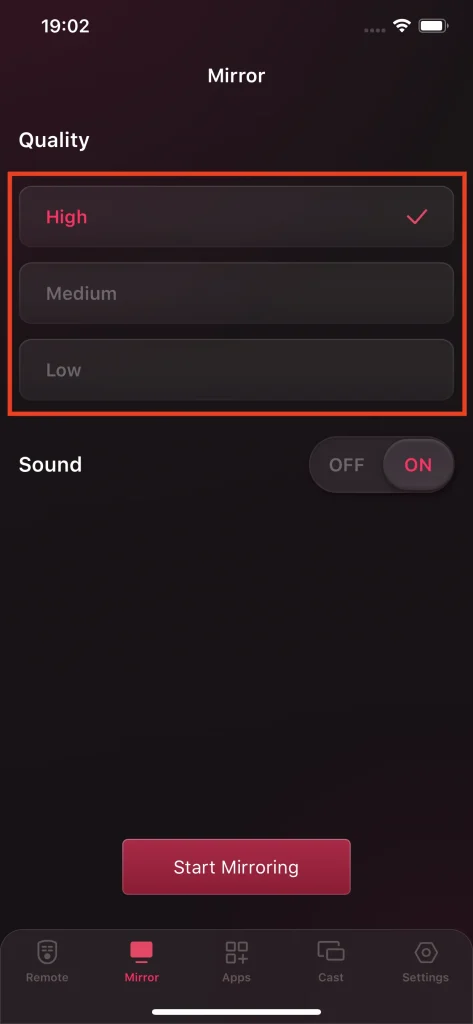
Schritt 3. Verwenden Sie den Sound-Schalter, um zu entscheiden, ob der Ton auf dem Fernseher abgespielt werden soll oder nicht. Einschalten bedeutet, den Ton auf dem Fernseher zu spielen.
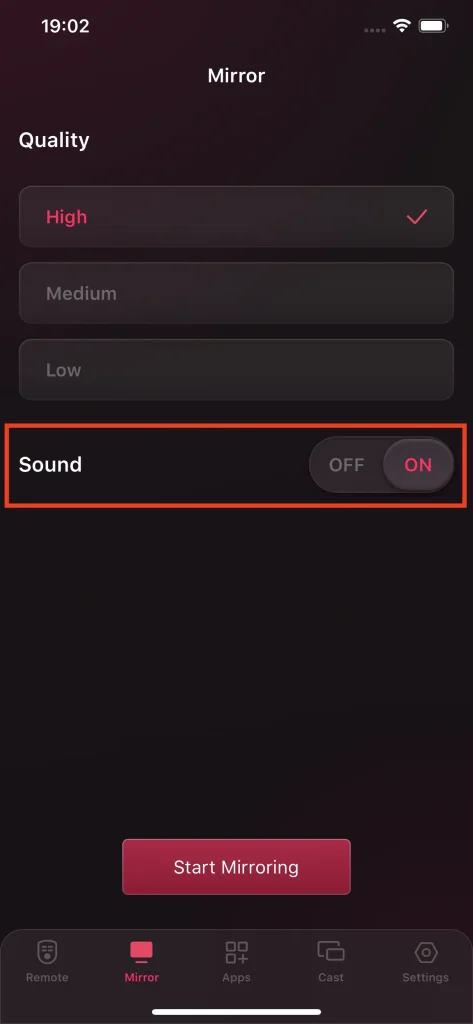
Schritt 4. Klicken Sie auf die Starten Sie die Bildschirmspiegelung Knopf.
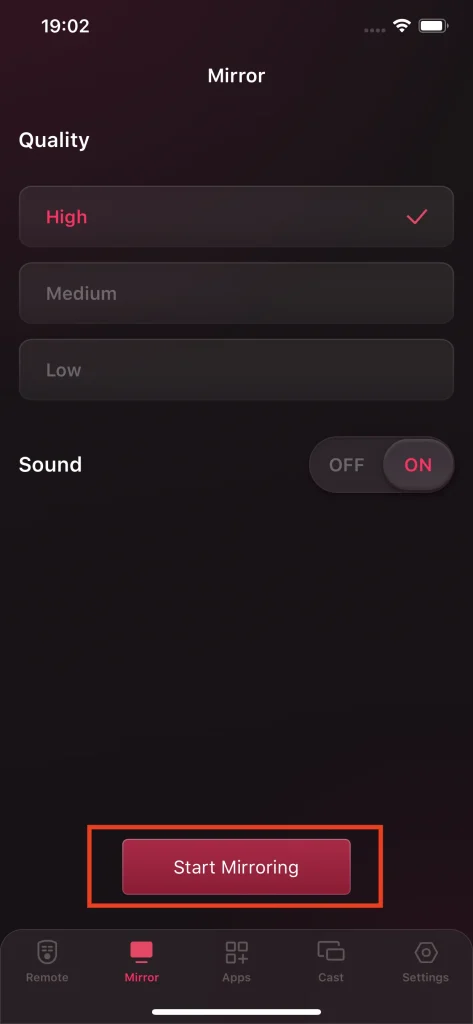
Schritt 5. Klicken Sie auf die Starten Sie die Übertragung Taste, und es beginnt ein Countdown. Warten Sie, bis der Countdown abgelaufen ist und die Spiegelung beginnt.
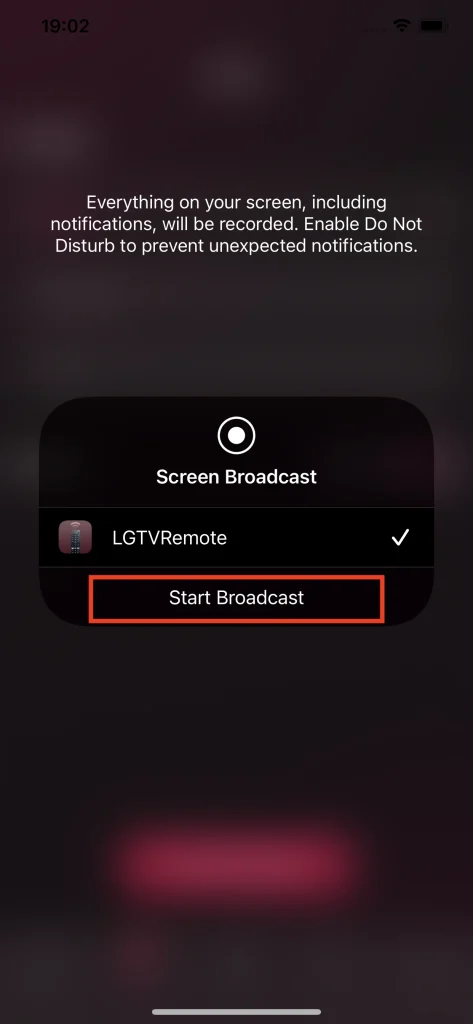
Schritt 6. Um die Bildschirmspiegelung zu stoppen, klicken Sie auf den Sendung beenden Knopf.
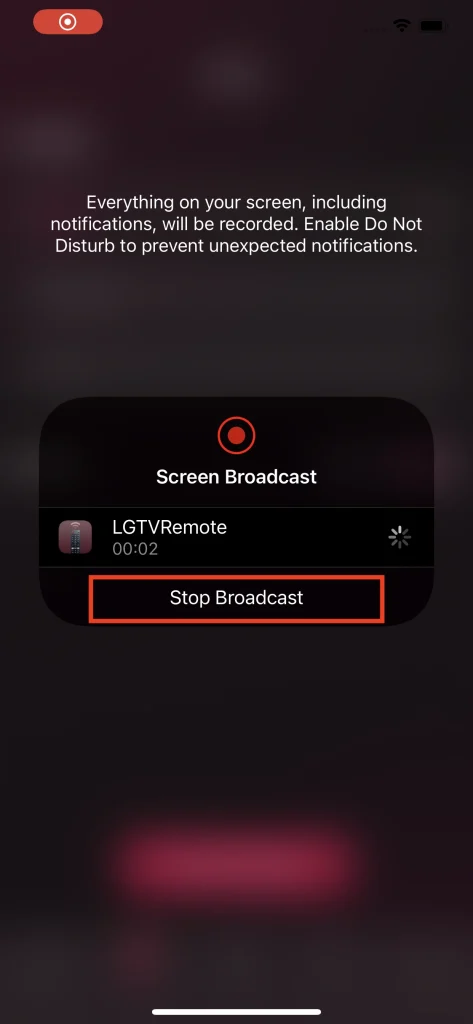
Note
Als Erinnerung, der Fernseher, der vor 2014 produziert wurde, konnte diese Funktion nicht nutzen.
Die Bildschirmspiegelung kopiert eigentlich den Bildschirm des Telefons und zeigt ihn auf Ihrem Fernseher an, und das bedeutet, dass die Auflösung Ihres gespiegelten Inhalts nicht größer sein kann als die Auflösung Ihres Telefons, selbst wenn dessen Originalauflösung größer ist. Um diesen Nachteil zu überwinden, sollten Sie definitiv die Übertragungsfunktion ausprobieren.
Apps durchsuchen
Die App-Funktion integriert eine Auswahl an Kanälen, die Sie direkt auf dem Smartphone auswählen können. Um die vollständige Liste der verfügbaren Kanäle zu erhalten, gibt es eine Aktualisierungstaste in der oberen rechten Ecke dieses Tabs. Klicken Sie darauf, und die Liste wird mit den derzeit verfügbaren Kanälen neu geladen.
Suche nach Apps
Schritt 1. Tippen Sie auf die Suchleiste und es erscheint eine Stichworteingabe. Geben Sie dann die Schlüsselwörter über die bereitgestellte Tastatur ein und das Ergebnis wird für Sie gefiltert.
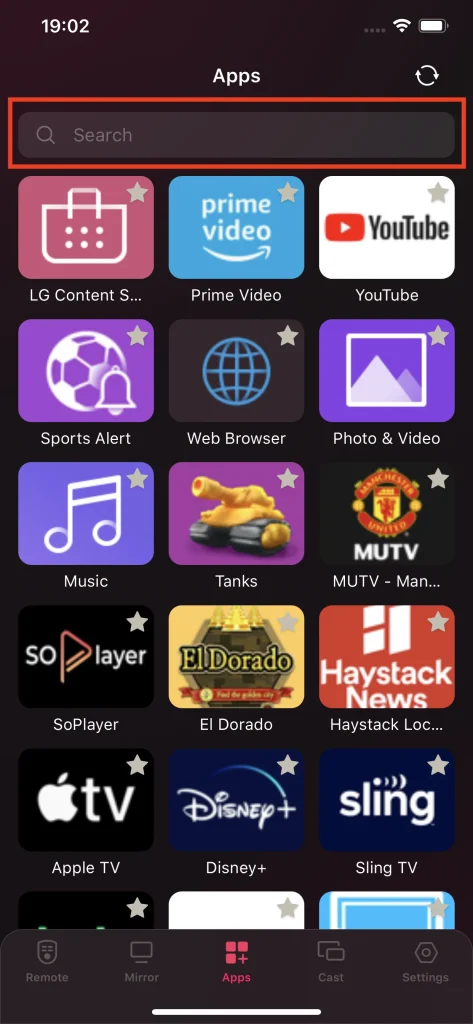
Add to Favorite
Jede App hat ein individuelles, eckiges Sternsymbol. Tippen Sie auf das Sternsymbol, und Sie können diese App als Ihre Favoritin markieren. Die markierte App erscheint dann an der vorderen Stelle der Liste.
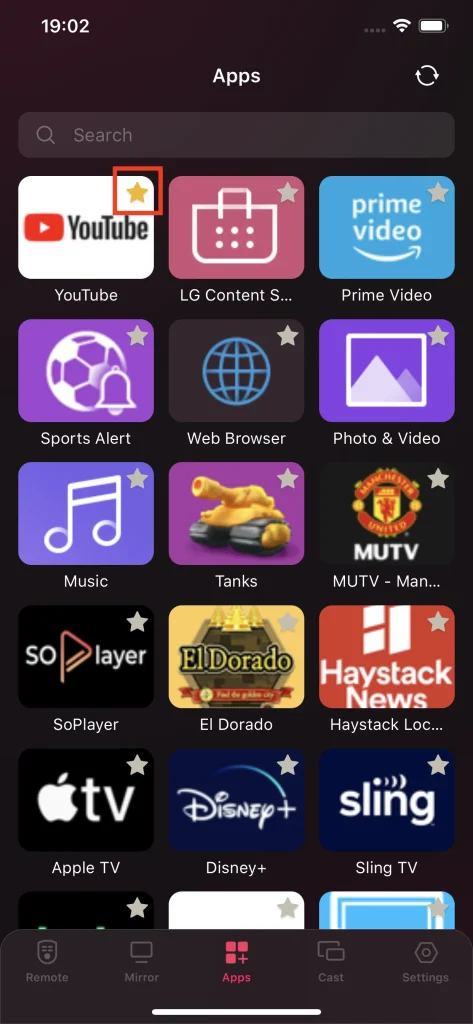
Übertragen von Fotos & Videos
Die Übertragungsfunktion bietet Ihnen die Möglichkeit, Ihre Lieblingsinhalte von Ihrem Telefon auf den Fernseher zu übertragen, ohne zusätzliche Kabel oder Hardware zu benötigen. Außerdem werden Inhalte von Ihrem Telefon in ihrer ursprünglichen Auflösung angezeigt, was Ihre Freude wirklich maximiert.
Übertragen Fotos
Das Fotoübertragungsfeature liest Fotos direkt aus Ihrem lokalen Album und überträgt sie ohne Qualitätsverlust auf den Fernseher.
Schritt 1. Klicken Sie auf die Foto übertragen Knopf.
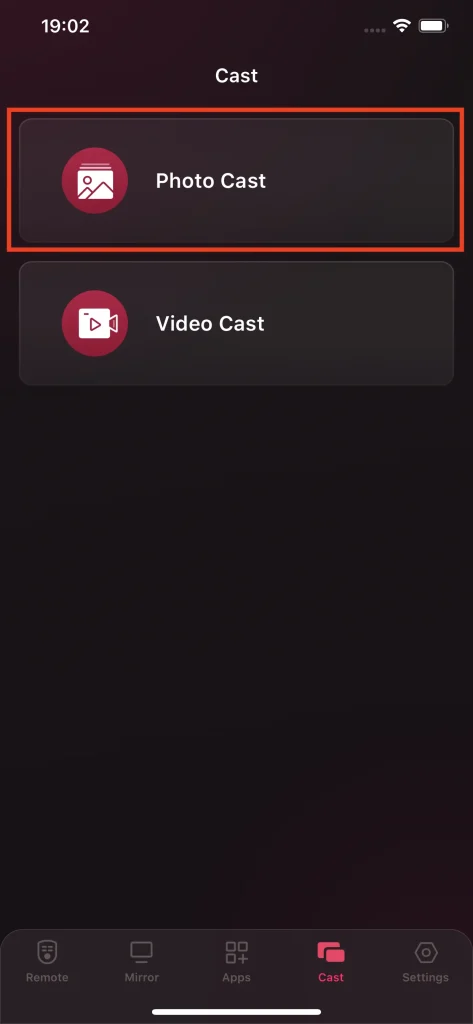
Schritt 2. Wählen Sie das Foto aus, das Sie in Ihrem lokalen Album übertragen möchten.

Videos übertragen
Das Videoübertragungsfeature ermöglicht es Ihnen, die Videos in Ihrem lokalen Album auf dem Fernseher abzuspielen. Diese Funktion erreicht die Übertragung eines Videos auf den Fernseher mit seiner originalen Auflösung und Bildern pro Sekunde.
Schritt 1. Klicken Sie auf die Video übertragen Knopf.
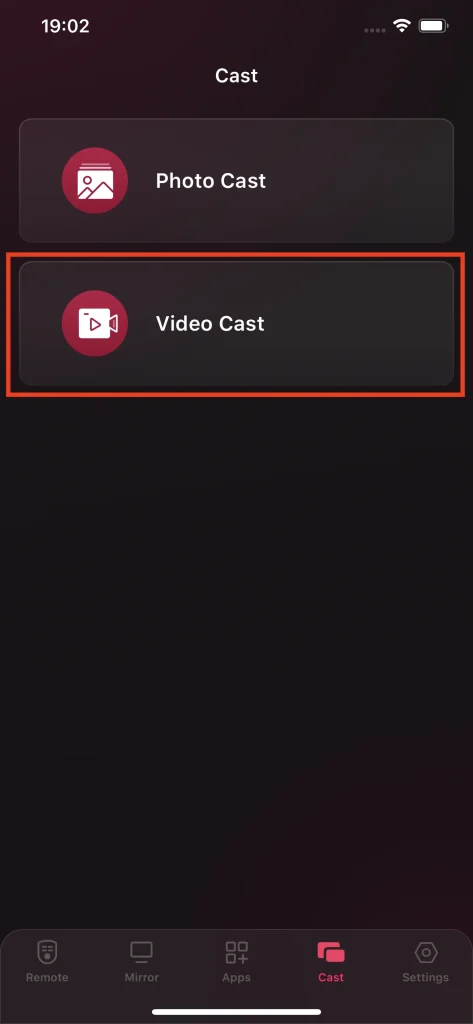
Schritt 2. Wählen Sie das Video, das Sie in Ihrem lokalen Album übertragen möchten.
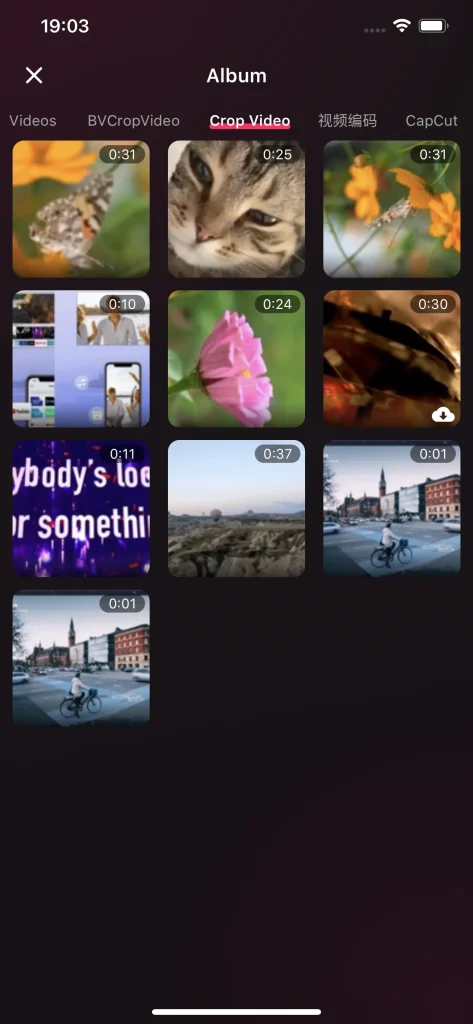
Häufig gestellte Fragen
Wie man sich abmeldet
Um das Abonnement für Remote for Roku TV zu kündigen, gehen Sie zunächst zu den Einstellungen des Telefons, klicken Sie auf AppleID und dann auf die Abonnement-Schaltfläche. Es wird eine Liste der abonnierten Apps angezeigt, finden Sie Remote for Roku TV und klicken Sie auf die Abmelden-Schaltfläche. Wenn es keine Abmelden-Schaltfläche gibt, bedeutet dies, dass kein Abonnement gekündigt werden muss.
Wie man eine Rückerstattung erhält
Die Fernbedienung für Roku-Fernseher bietet eine 3-tägige kostenlose Testversion, und wenn Sie innerhalb von 3 Tagen kündigen, entstehen keine Kosten. Wenn Sie jedoch innerhalb von 3 Tagen gekündigt haben und das System Sie dennoch belastet, können Sie ein Ticket einreichen oder uns eine E-Mail senden, und unser Kundenservice wird sich so schnell wie möglich mit Ihnen in Verbindung setzen.
Wie man einen Kauf wiederherstellt
Wenn Sie diese Anwendung bereits gekauft haben und Ihr Abonnement noch nicht abgelaufen ist, können Sie darauf tippen. Restore Schaltfläche auf der Abonnementpreisseite, dann wird das Abonnement automatisch wirksam, entfernt alle Anzeigen und schaltet alle Funktionen frei.
Wie Sie uns kontaktieren können
Um uns zu kontaktieren, gehen Sie in den Einstellungen der Anwendung, indem Sie auf das kleine Zahnradsymbol in der oberen rechten Ecke im Fernbedienungstab klicken, und dann finden Sie den Button "Kontaktieren Sie uns". Klicken Sie auf den Button "Kontaktieren Sie uns" und Sie werden zum Browser weitergeleitet und ein Formular wird geöffnet. Füllen Sie das Formular aus und senden Sie es ab, und unser Kundenservice wird sich bald bei Ihnen melden.








