
AirPlay ist eine nützliche Funktion, mit der Sie Inhalte von Ihren Apple-Geräten auf einen kompatiblen fernseher, Lautsprecher oder andere Geräte übertragen können. Es gibt jedoch Zeiten, in denen Sie es möglicherweise ausschalten möchten – sei es, weil Sie die Verbindung nicht mehr benötigen, Probleme auftreten oder Sie einfach den Akku schonen möchten. In diesem detaillierten Leitfaden führen wir Sie durch So schalten Sie AirPlay aus. auf verschiedenen Geräten, einschließlich iPhone, iPad, Mac und fernseher.
Inhaltsverzeichnis
Warum AirPlay ausschalten?
Bevor wir in die Schritt-für-Schritt-Anleitung eintauchen, wie man AirPlay ausschaltet, ist es wichtig zu verstehen, warum . man dies tun könnte:
- Automatische Verbindung stoppen: AirPlay kann automatisch eine Verbindung zu nahegelegenen Geräten herstellen, insbesondere wenn Sie es nicht verwenden möchten. Das Deaktivieren von AirPlay kann helfen, diese unerwünschten Verbindungen zu verhindern.
- Batterieeinsparung: AirPlay verbraucht viel Energie. Wenn Sie Akku sparen möchten, ist es eine gute Idee, AirPlay auszuschalten, wenn Sie es nicht verwenden.
- Datenschutz und Sicherheit: Manchmal kann AirPlay von anderen Geräten in Ihrem Heimnetzwerk verwendet werden, um eine Verbindung zu Ihrem iPhone, iPad oder Mac herzustellen. Das Ausschalten von AirPlay stellt sicher, dass Ihr Gerät für andere ohne Ihre Erlaubnis nicht zugänglich ist.
- Fehlerbehebung: Wenn Sie auf Probleme wie AirPlay funktioniert nicht oder AirPlay trennt sich nicht, diese Schritte können das Problem lösen.
So schalten Sie AirPlay auf dem iPhone und iPad aus
Wenn Sie Ihr iPhone oder iPad von einem AirPlay-fähigen Gerät trennen möchten, ist der Vorgang recht einfach. Wenn Sie jedoch eine Sitzung beenden oder automatische Verbindungen deaktivieren möchten, kann es hilfreich sein zu wissen, wie man AirPlay steuert, um unerwünschtes Streaming auf nahegelegene Geräte zu verhindern. Dies kann besonders hilfreich sein, wenn Sie sich in der Nähe mehrerer AirPlay-fähiger Geräte befinden, aber nur ein bestimmtes verwenden möchten.
AirPlay auf iPhone und iPad trennen
Wie trennt man AirPlay? Die Schritte unten beenden die AirPlay-Sitzung und verhindern, dass Ihr Gerät Inhalte auf das Zielgerät überträgt.:
Schritt 1. Wischen Sie vom oberen rechten Bildschirmrand nach unten (für iPhone X oder neuer) oder wischen Sie von unten nach oben (für iPhone 8 oder älter), um auf die Kontrollzentrum.
Schritt 2. Tippen Sie auf den AirPlay Symbol (zwei überlappende Rechtecke).

Schritt 3. Wählen Stopp Bildschirmspiegelung oder AirPlay ausschalten aus der Liste der Geräte.
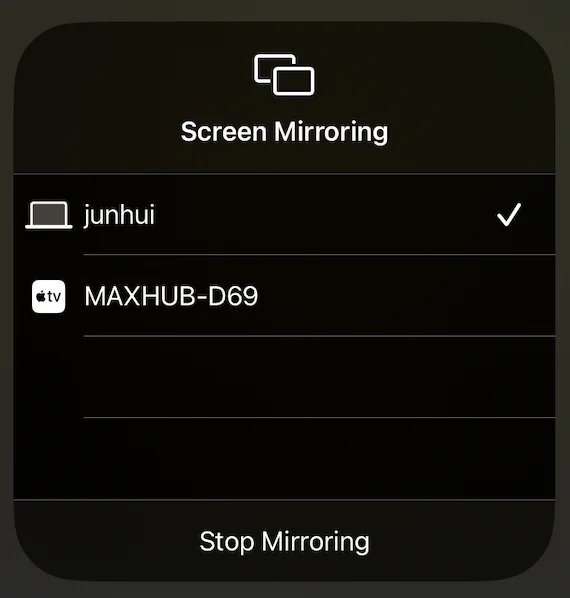
Deaktivieren Sie die automatische Bildschirmspiegelung auf dem iPhone und iPad.
Wie schalte ich AirPlay auf dem iPad oder iPhone aus, um eine automatische Verbindung zu verhindern? Sie können die folgenden Schritte ausführen:
Schritt 1. Open the Einstellungen App auf Ihrem iPhone oder iPad.
Schritt 2. Scroll down to the Allgemein option and select AirPlay & Handoff.
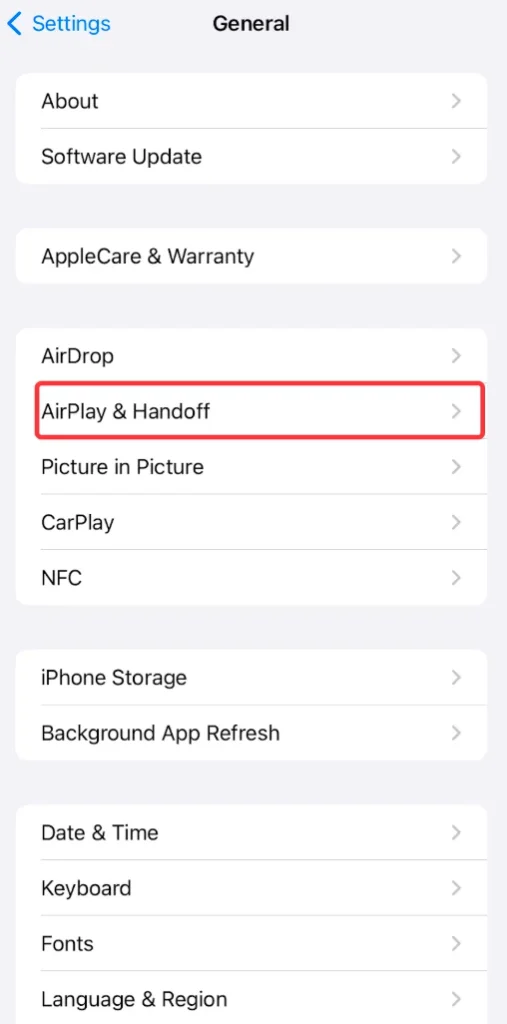
Schritt 3. Tippen Automatisches AirPlay zu Fernsehern.
Schritt 4. Wählen Sie die Nie Option. Dies verhindert, dass Ihr Gerät automatisch eine Verbindung zu in der Nähe befindlichen AirPlay-fähigen fernsehern herstellt.
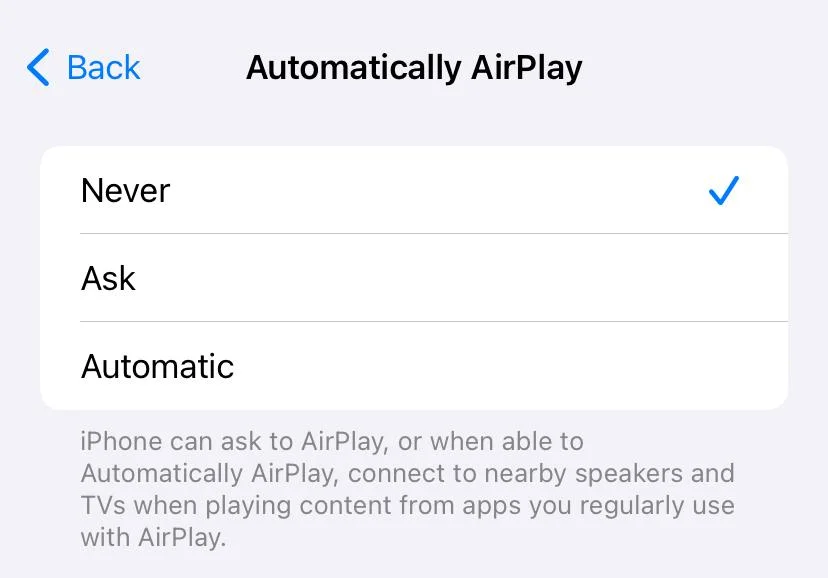
Indem Sie dies tun, stellen Sie sicher, dass Ihr Gerät nicht automatisch eine Verbindung zu AirPlay-fähigen Geräten herstellt, wenn Sie sich in deren Nähe befinden.
Wie man AirPlay auf dem Mac ausschaltet
Wenn Sie einen Mac verwenden, kann es besonders nützlich sein, zu wissen, wie man AirPlay deaktiviert, wenn Sie an mehreren Aufgaben arbeiten oder unerwünschte Verbindungen vermeiden möchten. Mac-Computer können sowohl AirPlay-Inhalte senden als auch empfangen, was es einfach macht, Bildschirme schnell mit anderen Geräten zu teilen. Während dies großartig zum Multitasking ist, kann es manchmal verwirrend sein, wenn das Gerät sich nicht automatisch verbinden soll.
AirPlay auf dem Mac trennen
Wie schalte ich Apple AirPlay auf dem Mac aus? Beginnen Sie mit dem Beenden der AirPlay-Sitzung auf einem MacBook:
Schritt 1. Klicken Sie auf die Kontrollzentrum Symbol in der oberen rechten Ecke der Mac-Menüleiste und tippen Sie auf die Bildschirmspiegelung option.

Schritt 2. Wählen Sie das Gerät, das Sie AirPlay deinen Mac . Dadurch wird das Gerät getrennt, was die bildschirmspiegelung Ihres Mac über AirPlay stoppt.
Automatisches AirPlay auf dem Mac ausschalten
Um sicherzustellen, dass Ihr Mac sich nicht ohne Ihre Zustimmung mit anderen Geräten verbindet, können Sie AirPlay auf diese Weise ausschalten:
Schritt 1. Klicken Sie auf die Apfel Symbol in der oberen linken Ecke des Mac-Bildschirms und wählen Sie die Systemeinstellungen option.

Schritt 2. Gehen Sie zum Reiter Allgemein auf der linken Seite und finden Sie die AirPlay-Empfänger Option. Deaktivieren Sie die Option, indem Sie sie ausschalten und Ihr Passwort eingeben, wenn Sie dazu aufgefordert werden.

Wie man AirPlay auf dem fernseher ausschaltet
Während AirPlay eine fantastische Funktion zum Streamen von Medien auf einen kompatiblen fernseher ist, gibt es Fälle, in denen Sie möglicherweise nicht möchten, dass Ihr fernseher eine eingehende AirPlay-Verbindung akzeptiert. Das Deaktivieren von AirPlay auf Ihrem fernseher stellt sicher, dass Ihre Apple-Geräte nicht automatisch ohne Erlaubnis darauf zugreifen können, wodurch Ihr Netzwerk sicher bleibt und Inhalte nur dann geteilt werden, wenn Sie sich dazu entscheiden.
Hier sind Schritte, um AirPlay auf einigen beliebten Plattformen zu deaktivieren, einschließlich Apple Fernseher, Samsung Fernseher und Roku Fernseher. Lassen Sie uns überprüfen, wie man AirPlay auf dem Fernseher ausschaltet.
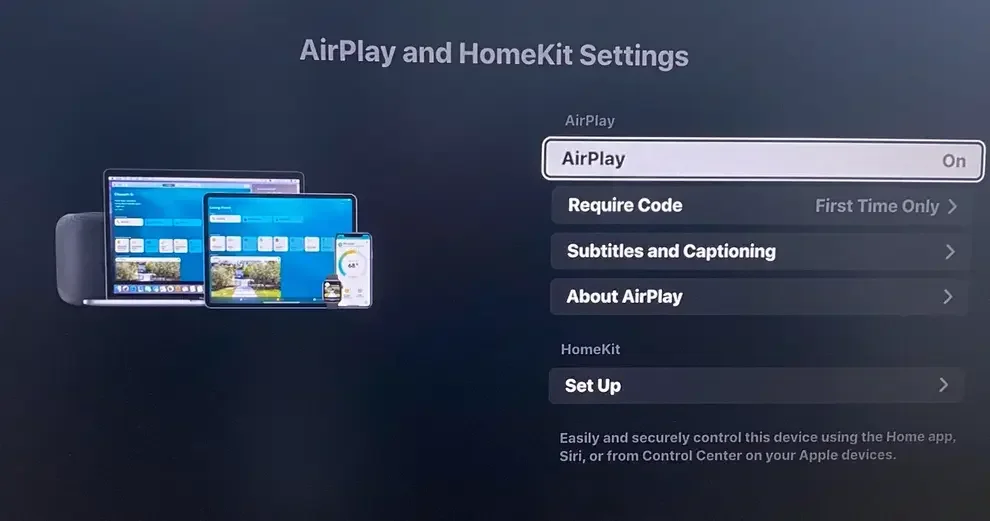
AirPlay auf dem Apple fernseher ausschalten
Hier erfahren Sie, wie Sie AirPlay auf dem Apple fernseher deaktivieren:
Schritt 1. Öffnen Sie die App "Einstellungen" auf Ihrem Apple-Fernseher.
Schritt 2. Find the AirPlay option.
Schritt 3. Schalten Sie die AirPlay-Option ein Off um eingehende AirPlay-Anfragen zu verhindern.
AirPlay auf Samsung fernseher ausschalten
Wie schaltet man AirPlay auf einem Samsung fernseher aus? Führen Sie es so aus:
Schritt 1. Drücken Sie die Zuhause Taste auf Ihrer Samsung Fernseher Fernbedienung.
Schritt 2. Gehen Sie zu dem Menü Option auf dem fernseher bildschirm, dann wählen Sie die Einstellungen Option und die Alle Einstellungen option.
Schritt 3. Gehen Sie zu dem Verbindungen Registerkarte und auswählen Einstellungen für Apple AirPlay.
Schritt 4. Drehen Sie die AirPlay Option zu Off.
AirPlay auf Roku fernseher ausschalten
Roku Fernseher ist auch mit AirPlay kompatibel, sodass Sie Ihr iPhone drahtlos mit dem Fernseher verbinden können. Wenn Sie jedoch ein Android-Telefon verwenden, ist die Funktion nutzlos, und es könnte eine gute Wahl sein, sie auszuschalten. Hier erfahren Sie, wie Sie AirPlay auf Roku ausschalten:
Schritt 1. Drücken Sie die Zuhause Taste auf Ihrer Roku-Fernbedienung.
Schritt 2. Gelangen Einstellungen > Apple AirPlay & HomeKit > Starten Sie die Einrichtung von Apple AirPlay & HomeKit.
Schritt 3. Wechseln Sie den AirPlay Option zur Off Staat.
Die Schritte zum Ausschalten von AirPlay auf Smart-Fernsehern sind ähnlich: Gehe zu Einstellungen > AirPlay & HomeKit > AirPlay. Für weitere Informationen, sieh bitte im Handbuch deines Fernsehers nach.
Behoben: AirPlay wird nicht ausgeschaltet
Gelegentlich geraten Benutzer in eine frustrierende Situation, in der AirPlay lässt sich nicht ausschalten Trotz ihrer Versuche, die Verbindung zu trennen. Dies kann aus mehreren Gründen geschehen, wie z.B. einem Fehler im System, einer aktiven Verbindung, die nicht richtig angezeigt wird, oder dem Gerät, das sich nicht vollständig vom AirPlay-Empfänger trennt. Es kann besonders ärgerlich sein, wenn Sie wieder zur normalen Funktionalität wechseln müssen, aber AirPlay sich weigert, zu stoppen.
Wenn Sie sich in dieser Situation befinden, gibt es mehrere Schritte zur Fehlerbehebung, die Sie unternehmen können, um AirPlay zu trennen:
- Starten Sie Ihr Gerät neu: Wenn Sie Probleme mit der Trennung von AirPlay haben, versuchen Sie, Ihr iPhone, iPad, Mac oder Ihren fernseher neu zu starten. Dies kann manchmal die Verbindung zurücksetzen und AirPlay ausschalten.
- AirPlay zwangsbeenden: Wenn Sie einen Mac verwenden, beenden Sie die AirPlay-Anwendung zwangsweise, indem Sie zu Apple-Menü > Sofort beenden, dann auswählen AirPlay und Klicken Beenden erzwingen.
- Gerät vergessen: Wenn Ihr Gerät sich automatisch mit AirPlay verbindet, können Sie es aus der Liste der bekannten Geräte in Ihren WLAN-Einstellungen oder der AirPlay & Handoff Einstellungen auf Ihrem iPhone/iPad.
Wenn Sie weiterhin Probleme haben, können Sie jederzeit das Handbuch des Geräts oder die Support-Website von Apple für spezifische Lösungen zu Ihrem Gerät überprüfen.
Wie man Bildschirmspiegelung auf dem Fernseher ohne AirPlay macht
Während AirPlay eine beliebte Methode für die bildschirmspiegelung und das Teilen von Medien ist, ist es nicht Ihre einzige Option. Bildschirmspiegeln-Apps sind eine großartige Alternative, wenn Sie AirPlay nicht verwenden möchten oder eine vielseitigere spiegelungserfahrung wünschen.
Diese Apps ermöglichen es Ihnen, Inhalte direkt auf Ihren Fernseher zu streamen, ohne dass AirPlay oder ein Apple-spezifisches Gerät erforderlich ist. Dies kann nützlich sein, wenn Sie versuchen, Inhalte von einem Gerät zu bildschirm spiegeln, das nicht auf Apple basiert ist, oder wenn Sie einfach die Funktionen einer Drittanbieter-App bevorzugen.
The Bildschirmspiegelung-App funktioniert auf sowohl Android- als auch iOS-Geräten und ermöglicht eine drahtlose Verbindung zu mehreren Fernsehern wie Samsung, Roku, TCL, Hisense, Sharp, LG, Vizio und Sony fernseher.
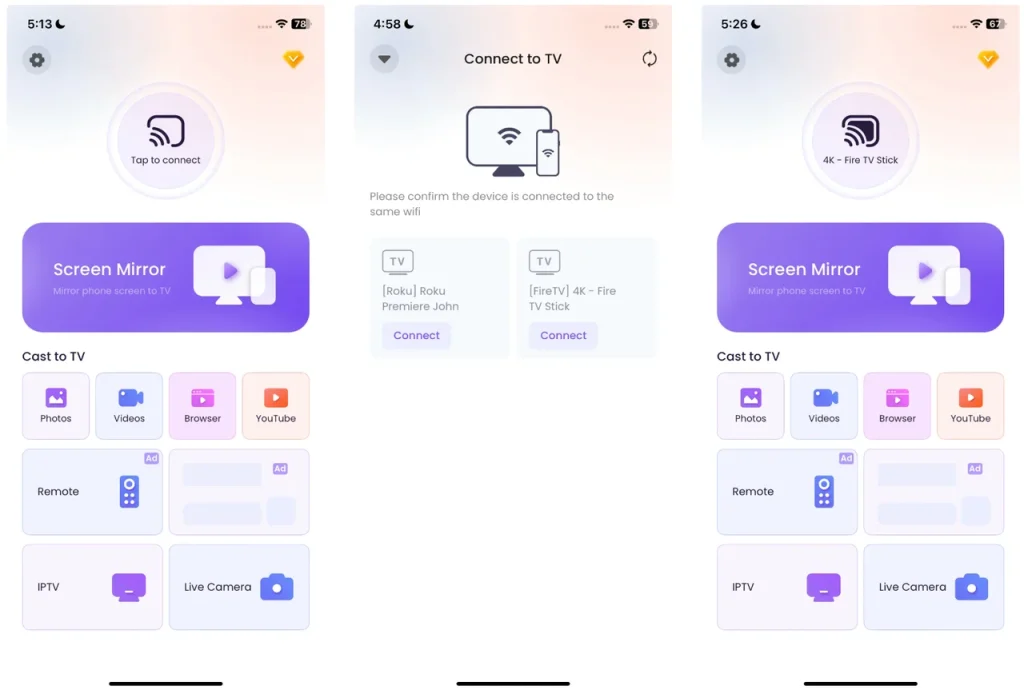
Schritt 1. Laden Sie die Bildschirmspiegelung-App herunter und installieren Sie sie auf Ihrem Mobilgerät.
Laden Sie die Bildschirmspiegelung: Fernseher Übertragen App herunter
Schritt 2. Stellen Sie sicher, dass sowohl Ihr Fernseher als auch Ihr Telefon mit demselben WLAN-Netzwerk verbunden sind. Öffnen Sie die bildschirmspiegelung-App auf Ihrem Telefon und wählen Sie Ihren Fernseher aus der Liste der verfügbaren Geräte aus.
Schritt 3. Nachdem Sie Ihren Fernseher ausgewählt haben, wählen Sie den Inhalt aus, den Sie bildschirmspiegeln möchten. Sie können Videos, Bilder oder sogar Ihren gesamten Bildschirm auf den Fernseher übertragen.
Diese App bietet eine einfache und effiziente Möglichkeit, Ihre Inhalte zu spiegeln und umgeht die Notwendigkeit von AirPlay.
Fazit
Zu wissen, wie man AirPlay ausschaltet, ist entscheidend, wenn Sie unerwünschte Verbindungen verhindern, die Akkulaufzeit verlängern oder einfach Probleme mit Ihren Apple-Geräten beheben möchten. Egal, ob Sie AirPlay auf dem iPhone, iPad, Mac oder Fernseher ausschalten, wir haben einfache Schritte bereitgestellt, um AirPlay-Sitzungen zu beenden und automatische Verbindungen zu deaktivieren. Und wenn Sie es vorziehen, bildschirm zu spiegeln, ohne AirPlay zu verwenden, gibt es andere Apps, die Ihnen helfen, Inhalte nahtlos auf Ihren fernseher zu übertragen.
Wie AirPlay deaktiviert wird FAQ
F: Warum bleibt mein AirPlay eingeschaltet?
AirPlay kann hängen bleiben, wenn eine aktive Verbindung nicht ordnungsgemäß getrennt wird oder wenn ein Systemfehler vorliegt. Um dies zu beheben, versuchen Sie, Ihr Gerät neu zu starten, die AirPlay-Apps zwangsweise zu beenden oder die Verbindung manuell über das Kontrollzentrum oder die Systemeinstellungen vom AirPlay-Gerät zu trennen.
F: Warum funktioniert AirPlay nicht?
AirPlay funktioniert möglicherweise nicht aufgrund von Problemen wie Netzwerkverbindungsproblemen, Softwarefehlern oder Kompatibilitätsproblemen zwischen Geräten. Stellen Sie sicher, dass beide Geräte im selben WLAN-Netzwerk sind, starten Sie sie neu und prüfen Sie auf Software-Updates. Wenn das Problem weiterhin besteht, versuchen Sie, die AirPlay-Sitzung zu trennen und erneut zu verbinden.








