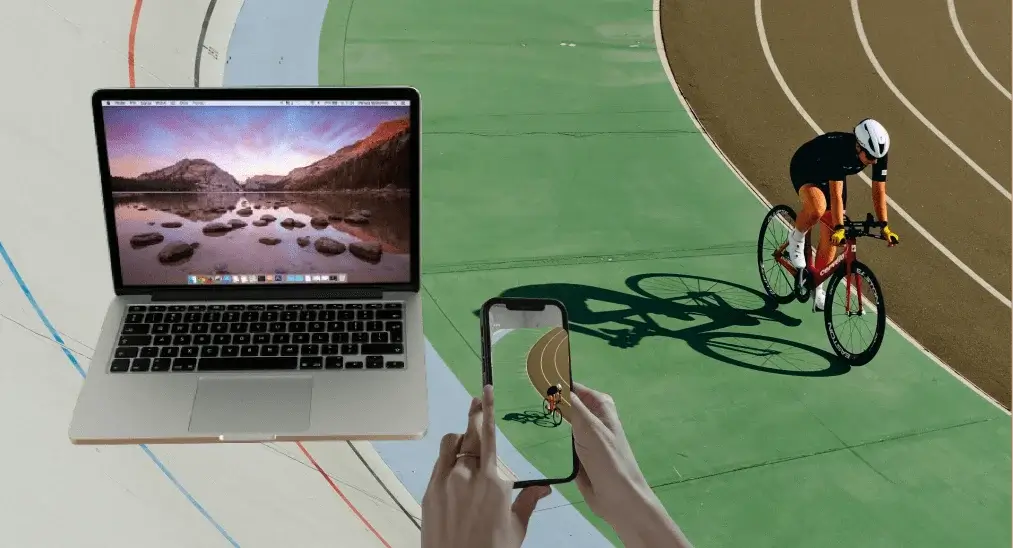
Das Ansehen von Inhalten auf Ihrem iPhone auf einem größeren Bildschirm verbessert das Erlebnis. Wenn Sie Ihr iPhone auf einem MacBook bildschirmspiegeln möchten, sind Sie hier richtig. Diese Anleitung bietet eine einfache Methode über Wie man ein iPhone auf einen Mac bildschirmspiegelt., zusammen mit zusätzlichen Schritten zur bildschirmspiegelung Ihres iPhone-Bildschirms auf einen fernseher für ein noch größeres Display.
Inhaltsverzeichnis
Einführung in die iPhone-Bildschirmspiegelung
Bildschirmspiegelung auf Ihrem iPhone können Sie Inhalte von Ihrem iPhone auf den Empfängerbildschirm übertragen. Diese Funktion, nämlich AirPlay ist ideal zum Teilen von Fotos, Videos und Präsentationen und bietet ein fesselnderes und bequemeres Betrachtungserlebnis.
Wie man iPhone bildschirmspiegelung auf MacBook durchführt
Bevor Sie lernen, wie Sie das iPhone auf das MacBook Air bildschirm spiegeln, gibt es einige Dinge, die Sie einrichten müssen. Stellen Sie sicher, dass beide Geräte die erforderlichen Voraussetzungen erfüllen, um eine reibungslose und nahtlose Verbindung zu gewährleisten.
Anforderungen, um iPhone auf Mac bildschirm zu spiegeln
Bitte beachten Sie, dass die Bildschirmspiegelung des iPhones jeweils nur eine Verbindung zwischen iPhone und Mac unterstützt. Um ein reibungsloses Erlebnis zu gewährleisten, treffen Sie bitte die folgenden Vorbereitungen:
- Ihr Apple-Computer ist ein Mac mit Apple-Silizium oder ein Mac mit der Apple T2 Sicherheitschip und verwendet macOS Sequoia 15 oder höher.
- Ihr iPhone verwendet iOS 18 oder höher.
- Ihr iPhone und Mac haben Bluetooth und WLAN eingeschaltet und sind mit demselben WLAN-Netzwerk verbunden.
- Stellen Sie sicher, dass Ihre Geräte nahe beieinander sind.
Sie benötigen möglicherweise: iPhone Bildschirmspiegelung funktioniert nicht
Wie man iPhone-Bildschirmspiegelung drahtlos per AirPlay auf MacBook überträgt
Wenn du bereit bist, lass uns nun darauf eingehen, wie du dein iPhone auf dein MacBook bildschirm spiegeln kannst. Wir werden jeden Teil aufschlüsseln, um sicherzustellen, dass du den Bildschirm deines iPhone leicht und reibungslos auf deinem MacBook anzeigen kannst.
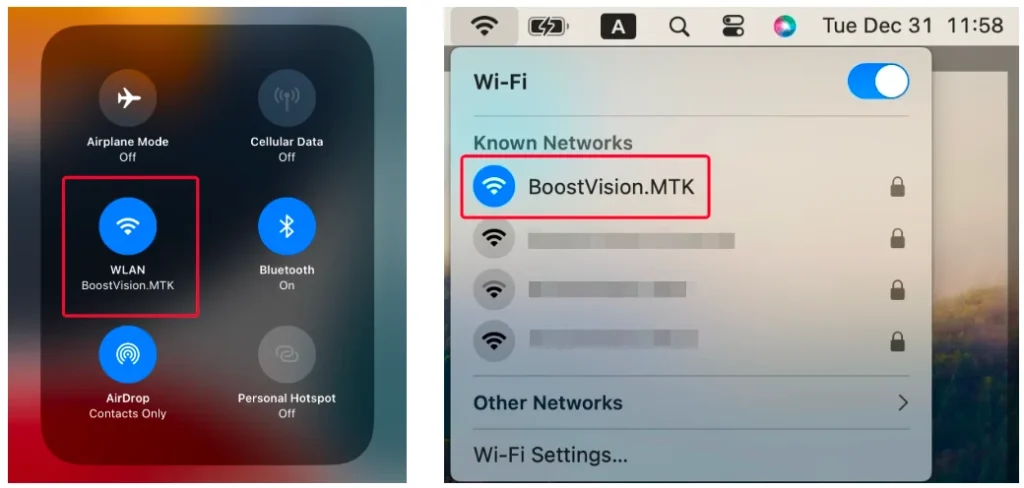
Schritt 1. Stellen Sie sicher, dass Ihr iPhone und Mac im gleichen drahtlosen Netzwerk sind. Sie können die Kontrollzentrum auf beiden Geräten und drücken Sie lange die Wi-Fi-Signal Symbol ,um das verbundene WiFi-Netzwerk zu überprüfen.
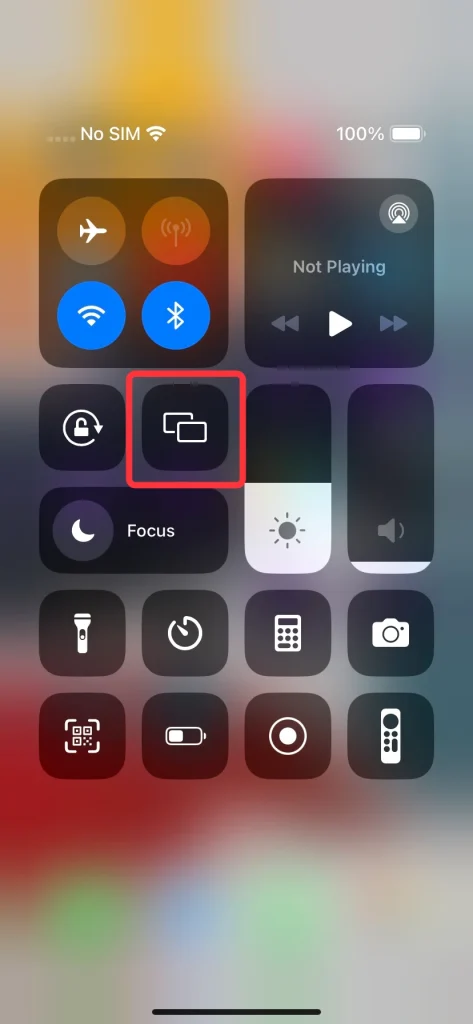
Schritt 2. Klicken Sie auf die Bildschirmspiegelung Option in der Kontrollzentrum, dann wählen Sie Ihr Macbook aus der Geräteliste, um eine Verbindung herzustellen.
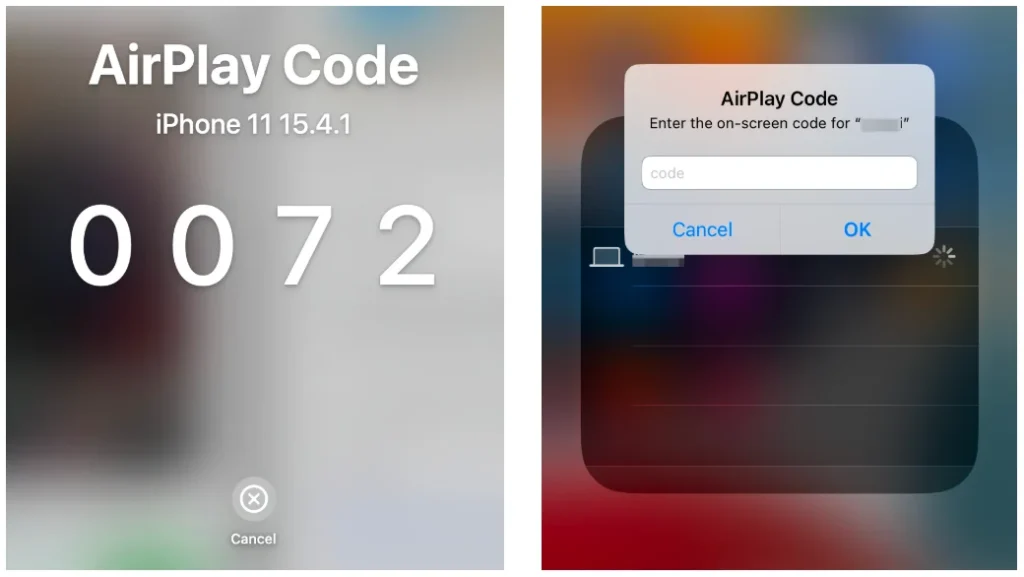
Schritt 3. Sie werden aufgefordert, den AirPlay-Code einzugeben, um die Kopplungsaktivität zu bestätigen. Sobald der Kopplungsvorgang abgeschlossen ist, können Sie die Bildschirmspiegelung Ihres iPhone auf Ihrem MacBook sehen.
Andere Methoden zur Bildschirmspiegelung des iPhones auf den Mac
- QuickTime: Diese Funktion erfordert ein USB-Kabel, um die Verbindung abzuschließen, und es ist eine kostenlose Anwendung, unterstützt jedoch nur .mov.
- AirDroid übertragen: Die App ist kostenlos (kostenlose Testversion, aber bezahlt) für bildschirmspiegelung von Android, iOS, Windows oder Mac zu einem PC, solange alle Geräte mit demselben Wi-Fi-Netzwerk verbunden sind. Es unterstützt jedoch keine Screenshots oder Videoaufzeichnungsfunktionen.
- ApowerMirror: Es unterstützt sowohl kabelgebundene als auch kabellose Verbindungen und bietet den Benutzern mehr Flexibilität beim Übertragen. Die Bildschirmspiegelung Qualität kann jedoch gelegentlich abfallen.
- AnyMiro: Sie könnten es als Alternative zu AirPlay betrachten, aber mit einer besseren Erfahrung und leistungsstärkeren Funktionen. Es konzentriert sich auf iOS- und Android-Bildschirmspiegelung.
- Reflector: Dies ist eine kostenpflichtige App mit einer kostenlosen Testversion, die nahtlos auf mehreren Plattformen funktioniert. Es ermöglicht Ihnen, Bildschirmspiegelungsverbindungen von verschiedenen Quellen zu empfangen, einschließlich Google übertragen, Miracast und AirPlay.
Bonus: So spiegeln Sie das iPhone auf den Fernseher.
Abgesehen von den Anweisungen, wie man ein iPhone auf einem Macbook bildschirm spiegeln kann, teilt dieser Leitfaden auch ein großartiges Werkzeug, um Ihnen zu helfen, Ihr iPhone auf einen größeren fernseher bildschirm zu bildschirmspiegelung oder zu übertragen. Dieser fernseher bildschirm spiegeln & übertragen app ist eine markenübergreifende integrierte Bildschirmübertragungs-App, mit der Sie Ihren iOS-Bildschirm auf eine Vielzahl verschiedener fernseher übertragen können.
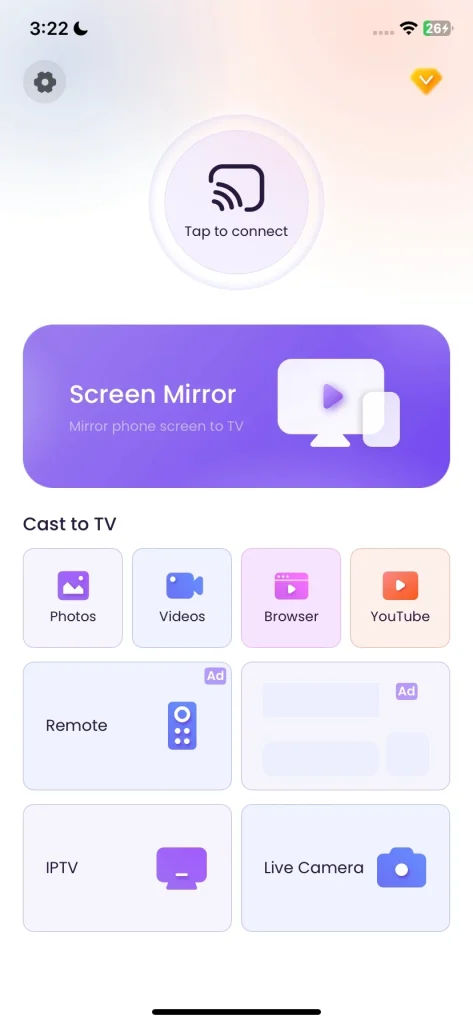
Laden Sie Miracast für Bildschirmspiegelung herunter.
Schritt 1. Installieren Sie die fernseher übertragen Anwendung auf Ihrem iPhone und stellen Sie dann sicher, dass das Smartphone mit demselben drahtlosen Netzwerk wie Ihr fernseher verbunden ist.
Schritt 2. Starten Sie die App und tippen Sie auf “Tippen Sie, um eine Verbindung herzustellen„ um Ihren fernseher zum Koppeln auszuwählen. Wenn Sie den Verbindungsprozess abgeschlossen haben, können Sie auf dem Bildschirm klicken. Bildschirm spiegeln Um die Bildschirmspiegelungsaktivitäten oder andere Funktionen zu nutzen, um die Inhalte Ihres iPhones zu übertragen.
Abschließende Worte
Wie kann man bildschirmspiegelung vom iPhone auf MacBook Air ausführen? Sie müssen überprüfen, ob die Version Ihrer Apple-Geräte die neueste ist, und Sie müssen auch sicherstellen, dass sie mit demselben drahtlosen Netzwerk verbunden sind. Als Nächstes können Sie auf die Bildschirm spiegeln Funktion in der Kontrollzentrum Um die Bildschirmspiegelungsleistung auf dem MacBook zu starten. Außerdem, wenn Sie noch nie eine Bildschirmspiegelungs- oder Übertragungs-App verwendet haben, ist es an der Zeit, eine herunterzuladen und jetzt auszuprobieren.
So spiegeln Sie ein iPhone auf einen Mac F:
F: Wie ich mein iPhone auf meinem MacBook bildschirmspiegeln?
Zunächst stellen Sie sicher, dass die Versionen Ihrer Apple-Geräte die neuesten sind und dass sie vom selben drahtlosen Netzwerk abgedeckt werden. Als nächstes tippen Sie auf die Bildschirm spiegeln Funktion in der Kontrollzentrum um die bildschirmspiegelung auf dem MacBook zu starten.
F: Warum spiegelt mein iPhone nicht auf meinen MacBook?
Es könnte mehrere Gründe für dieses Problem geben: Gerätevversion, aktuell verbundenes Netzwerk, falsche AirPlay-Berechtigungseinstellungen, Störungen oder Hardwarefehler.








