
Fire Remote ist eine Fernbedienungsanwendung für Amazon Fire Fernseher mit mehreren Zusatzfunktionen.
Die Hauptmerkmale sind Controller, Apps, Bildschirm spiegeln und übertragen. Alle befinden sich in Registerkarten, die am unteren Rand des Bildschirms angeordnet sind. Fire Remote ermöglicht es Ihnen, Ihren Fire-Fernseher auch ohne physische Fernbedienung fernzusteuern.
Inhaltsverzeichnis
Laden Sie die Fernbedienung für Fire TV & Fire Stick herunter
Wie man sich mit dem Fernseher verbindet
Um die Fire-Fernbedienung ordnungsgemäß zu verwenden, muss eine Verbindung zwischen dem Smartphone und dem Fernseher hergestellt werden. Fire TV erfordert keine Interaktion mit dem Fernseher beim Koppeln der Geräte, sodass Sie die Verbindung auch ohne physischen Controller aufbauen können.
Schritt 1. Stellen Sie sicher, dass Ihr Smartphone mit dem WLAN-Netzwerk verbunden ist, zu dem auch Ihr Fernseher derzeit verbunden ist. Klicken Sie auf die Geräteverbindungstaste in der oberen rechten Ecke des Fernbedienung tab.
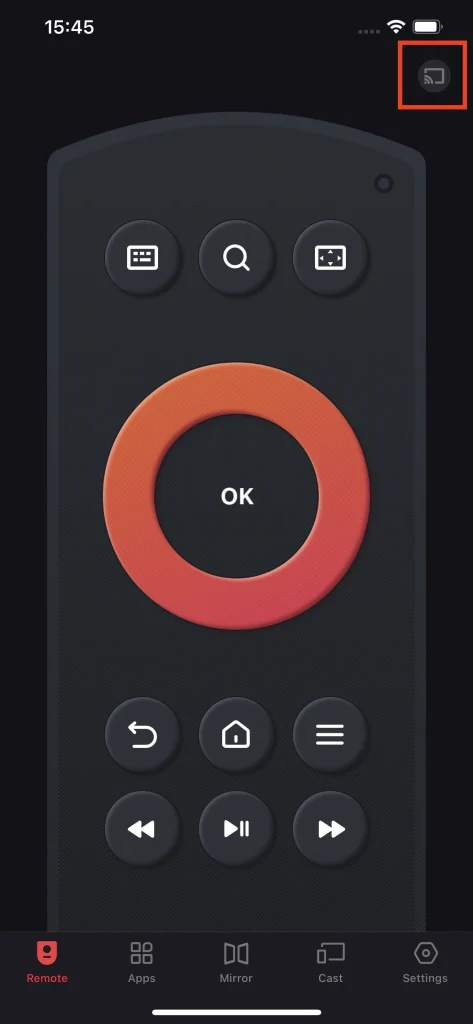
Schritt 2. Wählen Sie den Fernseher aus der Liste aus, um ihn mit Ihrem Smartphone zu koppeln.
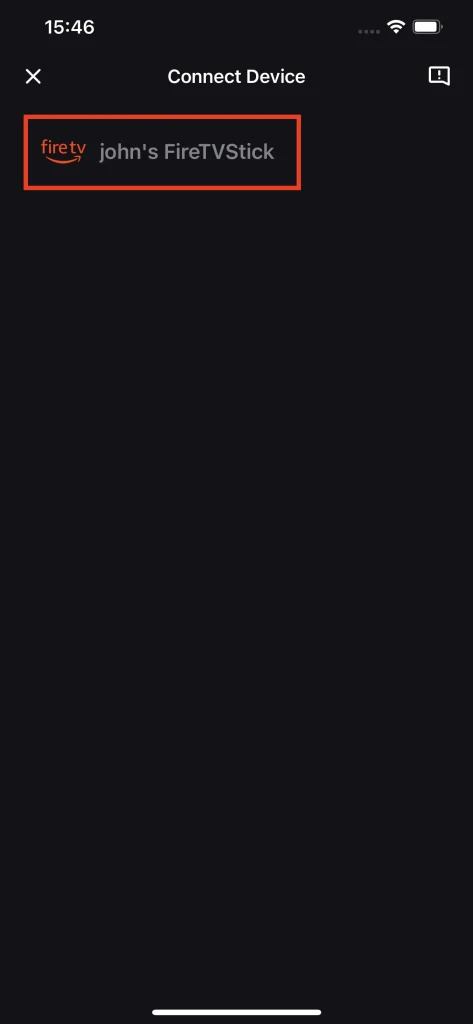
Schritt 3. Sie können den Auto-Connect-Schalter ein- und ausschalten, um zu entscheiden, ob Sie möchten, dass die Fire-Fernbedienung jedes Mal automatisch mit Ihrem Fernseher verbunden wird, wenn Sie sie verwenden. Dann klicken Sie auf den Verbinden Knopf.
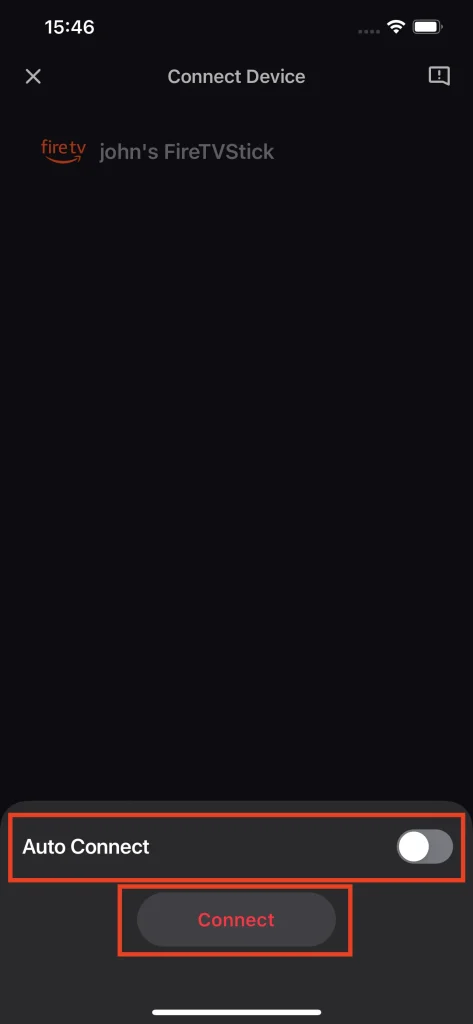
Schritt 4. Es wird eine PIN-Nummer auf Ihrem Fernseher angezeigt. Geben Sie die PIN-Nummer auf Ihrem Telefon ein und tippen Sie dann auf . OK Knopf.
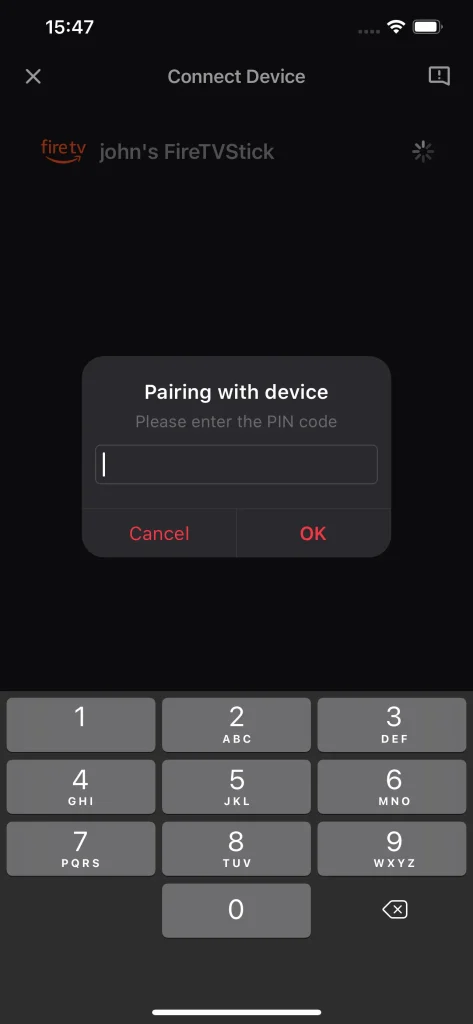
Note
Wenn der Name des Fernsehers nicht in der Geräteliste erscheint, überprüfen Sie doppelt, ob das Smartphone und der Fernseher mit demselben Wi-Fi-Netzwerk verbunden sind. Eine Verbindung zwischen den Geräten herzustellen ist notwendig, um Fire Remote zu verwenden, und die Nutzung einer Funktion ohne Verbindung führt zu einer Verbindungsschnittstelle.
ADB Requirement
Einige Geräteversionen benötigen ADB (Android Debug Bridge) aktiviert. Bitte folgen Sie diesen Schritten:
Schritt 1. Gelangen Einstellungen.
Schritt 2. Wählen Gerät oder Mein Fire Fernseher.
Schritt 3. Wählen Entwickleroptionen.
Schritt 4. Schalten Sie ein. ADB-Debugging.
Fernbedienung
Within the Fernbedienung Auf dem Tab gibt es Pfeiltasten und Navigationstasten, um den Fernseher wie einen physischen Controller zu steuern. Außerdem gibt es einige praktische Kurzbefehlstasten, die die Interaktion mit dem Fernseher beschleunigen und den gewünschten Inhalt in Sekunden erreichen.
Tastatur
Tastatur
Die Tastaturfunktion ermöglicht es Ihnen, die Tastatur Ihres Telefons als Eingabemethode zu verwenden. Anstatt die Pfeiltasten zu tippen, um den Cursor zu bewegen und Buchstaben anzuklicken, erleichtert die Tastaturfunktion die Eingabe Ihrer Schlüsselwörter.
Schritt 1. Klicken Sie auf die Tastatur Knopf.
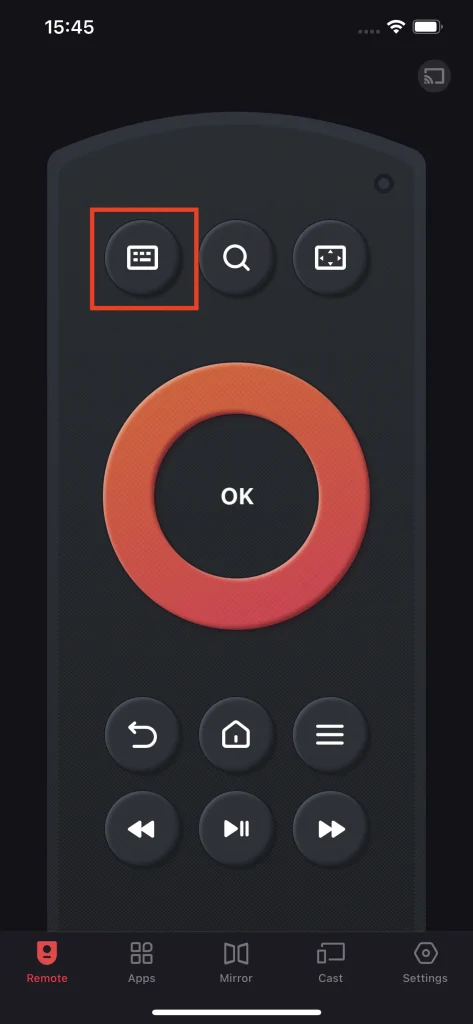
Schritt 2. Geben Sie das Stichwort mit der Tastatur auf Ihrem Handy ein, und die Stichworte erscheinen automatisch auf dem Fernseher.
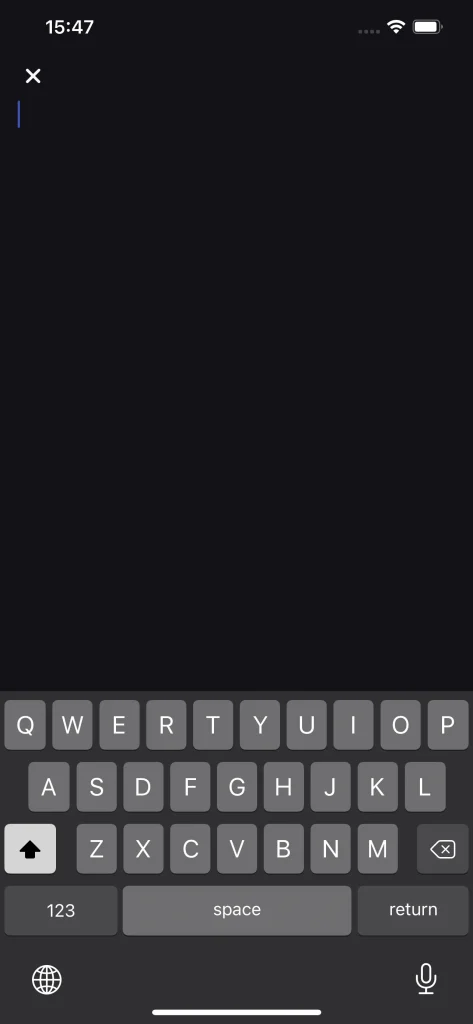
Search
Die Suchfunktion ist eine Abkürzung, die Sie zur Suchoberfläche des Fernsehers bringt. Wenn Sie nach spezifischen Inhalten suchen möchten, tippen Sie auf die Suchtaste, und Sie gelangen zur Suchoberfläche.
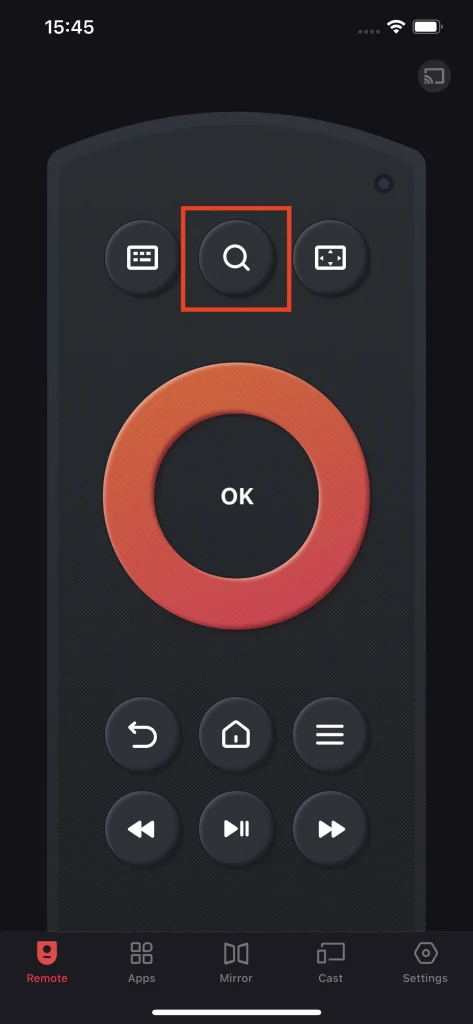
Touchpad
Die Touchpad-Taste verwandelt Ihre Pfeiltasten in ein Touchpad. Mit einem Touchpad ändert sich die Interaktion mit dem Fernseher von Tippen zu Wischen, was eine höhere Effizienz und ein beschleunigtes Surferlebnis bringt.
Schritt 1. Klicken Sie auf die Touchpad Knopf.
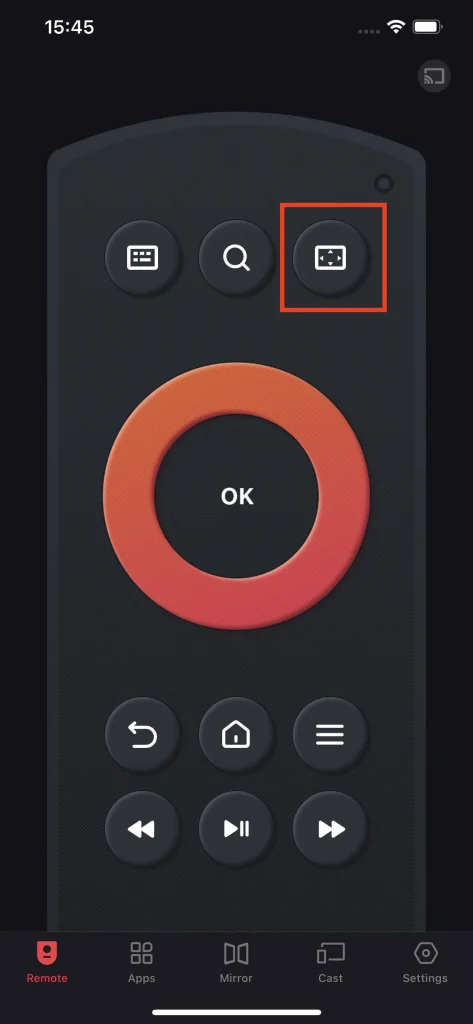
Schritt 2. Die Pfeiltasten werden in ein Touchpad umgewandelt.
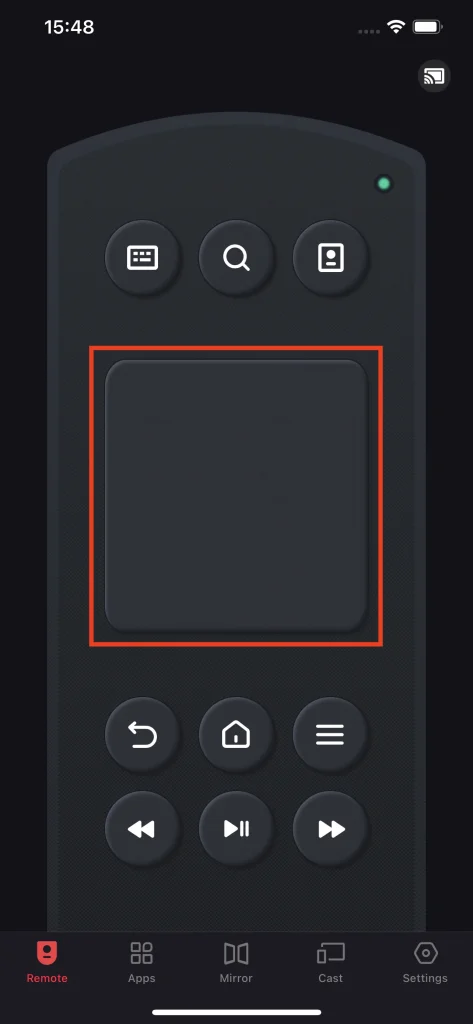
Schritt 3. Klicken Sie erneut auf dieselbe Taste, um zum Pfeiltastenmodus zurückzukehren.
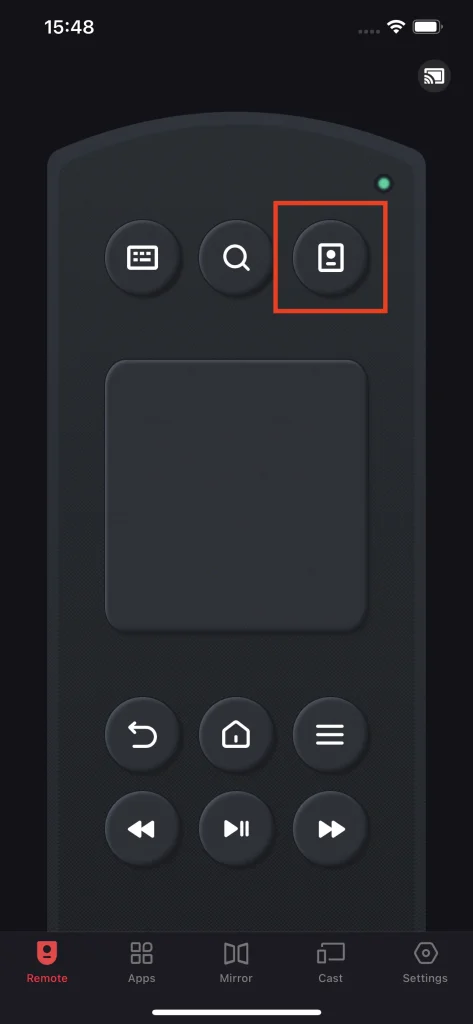
Pfeiltasten
Die Pfeiltasten sind mit fünf Tasten kombiniert, sie ermöglichen eine grundlegende Interaktion mit dem Fernseher.
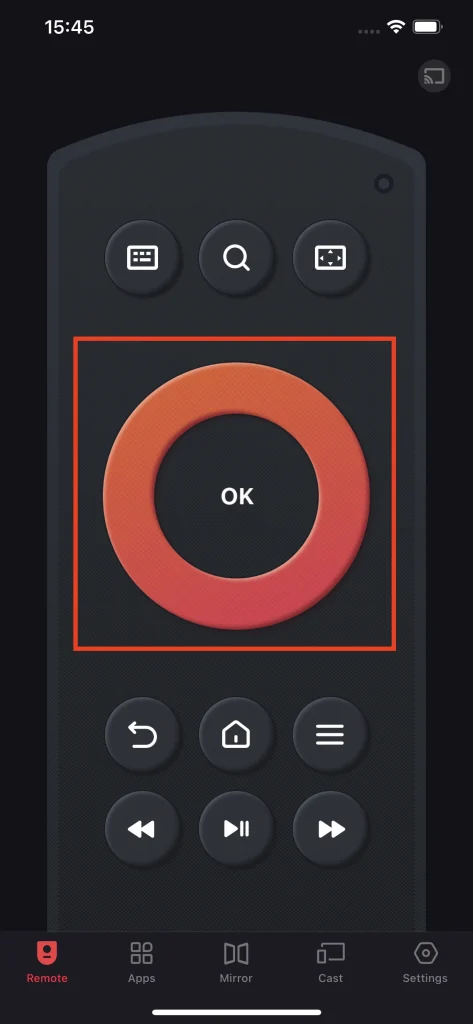
Zurück
Die Zurück-Taste ermöglicht es Ihnen, zur vorherigen Seite zurückzukehren, auf der Sie sich befanden.
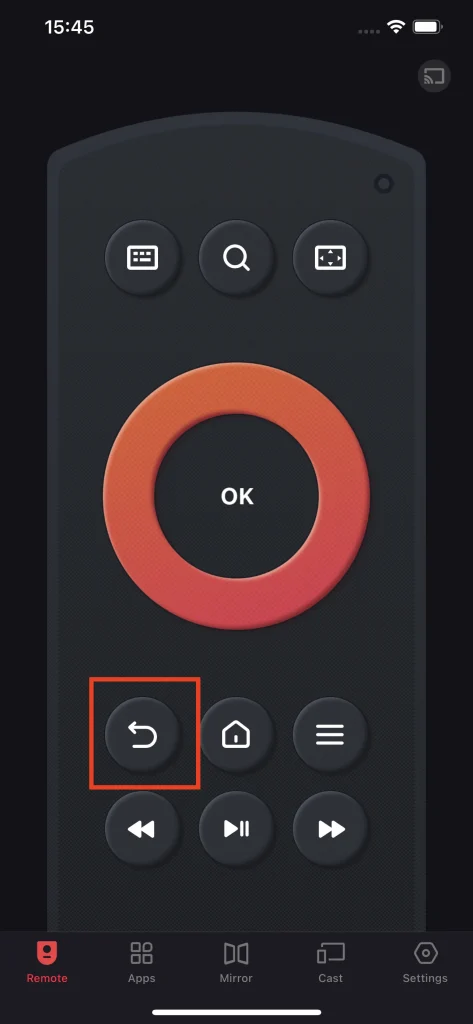
Zuhause
The Zuhause Die Taste führt Sie bis zum Startbildschirm auf dem Fernseher.
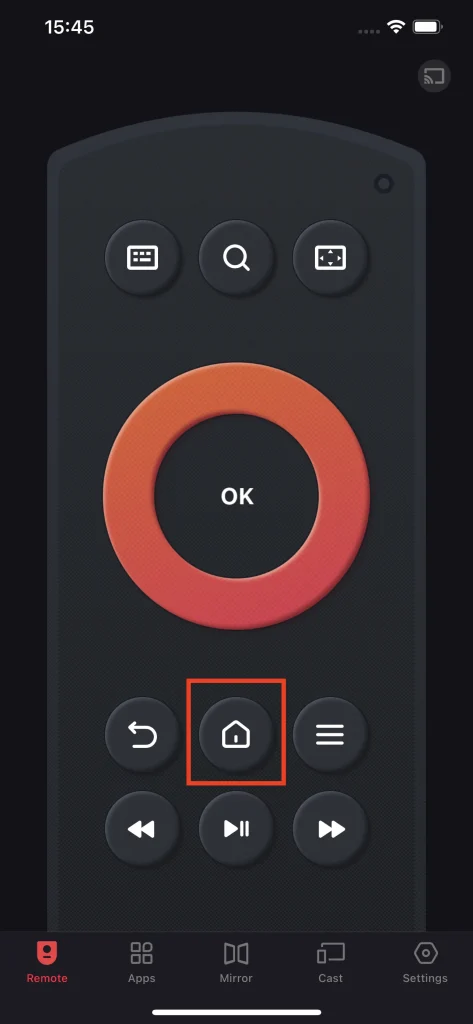
Menü
Das Menü führt Sie zu den bevorzugten Einstellungen des Fernsehers.
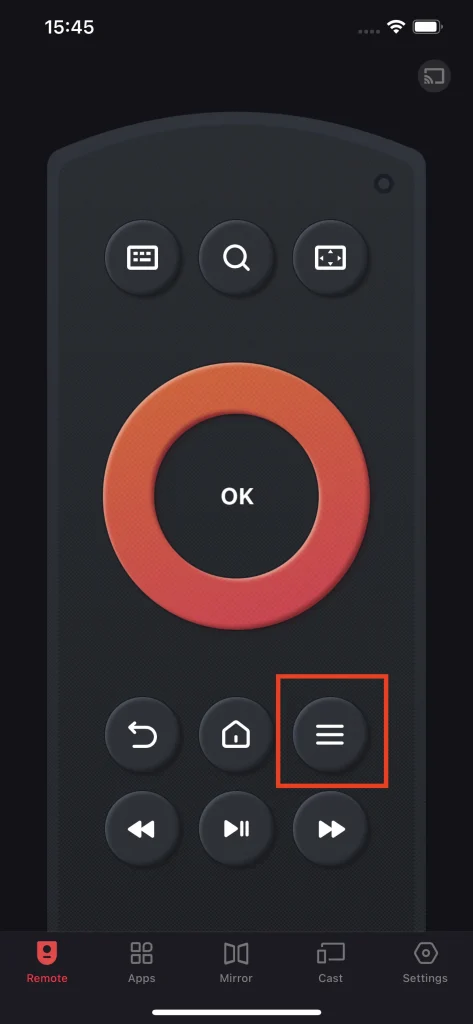
Wiedergabetasten
Die Wiedergabetasten sind eine Gruppe von Tasten, die Ihnen Schnellvorlauf- und Rücklauffunktionen sowie Pausen- und Abspielfunktionen bieten. Sie können sie verwenden, um zu den Inhalten zu springen, die Sie bevorzugen, und an Ihrer Lieblingsszene anzuhalten.
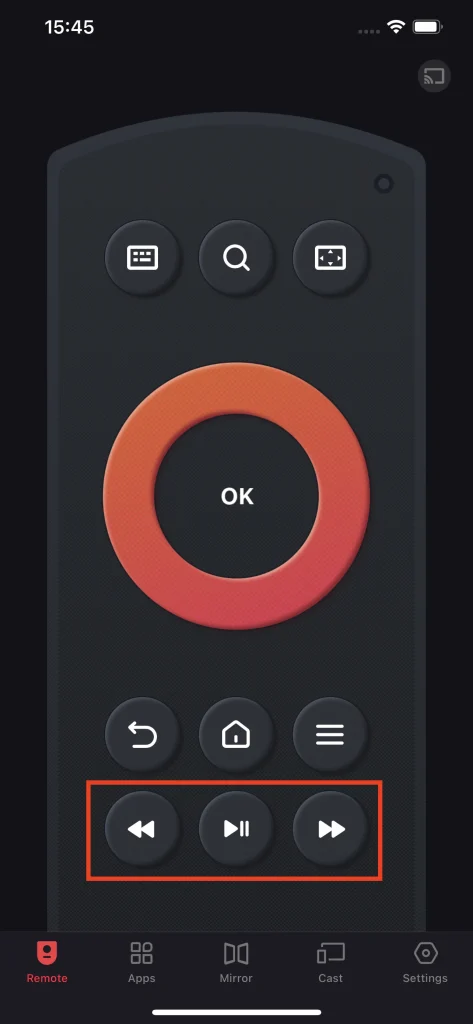
Lieblingskanäle starten
Within the Anwendungen Auf dem Tab finden Sie eine Liste verfügbarer Fernseher-Apps, mit denen Sie in Sekunden Ihren Lieblingskanal erreichen können. Die Apps-Funktion ist eine praktische Funktion, die eine Suchleiste und eine Favoritenfunktion bietet, mit der Sie alle gewünschten Fernseher-Apps auf Ihrem Telefon durchsuchen können.
Eine App finden
Schritt 1. Es gibt eine Suchleiste über der Liste der Apps, tippen Sie darauf, dann können Sie die Schlüsselwörter eingeben.
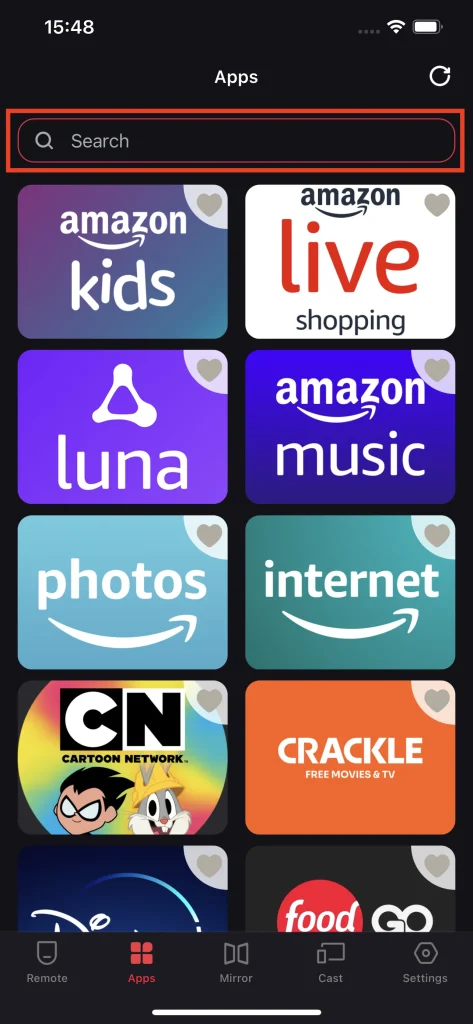
Schritt 2. Geben Sie die Schlüsselwörter in die Suchleiste mit der bereitgestellten Tastatur ein, dann werden die nicht verwandten Apps für Sie herausgefiltert.
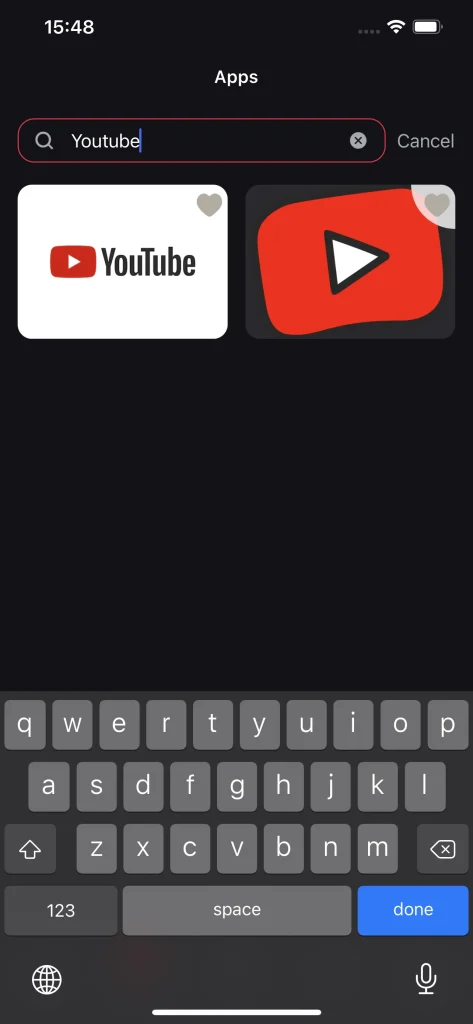
Add to Favorite
Sie können eine bestimmte App zu Ihren Favoriten hinzufügen und sie an erster Stelle aufrufen. Sie müssen nur auf das kleine Herzsymbol in der Ecke klicken, und die App erscheint automatisch an der Spitze der Liste.
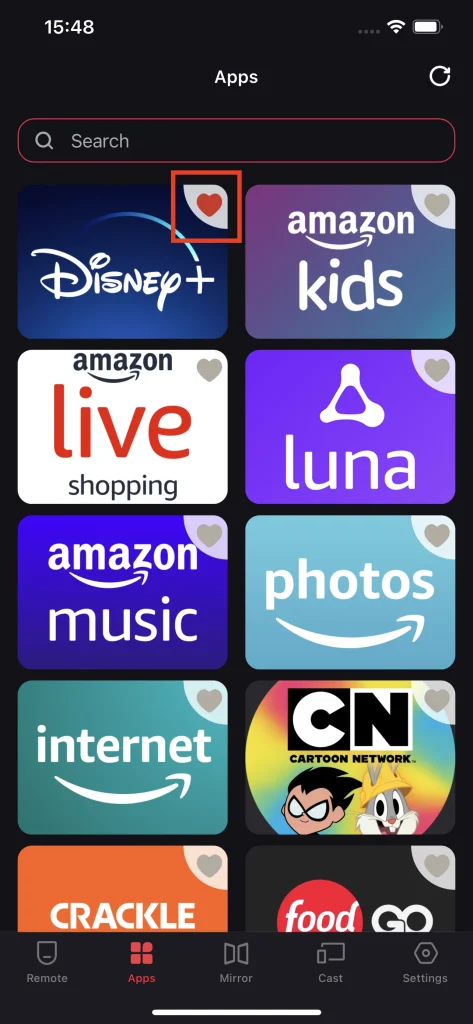
Bildschirm spiegeln
Die Bildschirmspiegelungsfunktion ermöglicht es Ihnen, den Inhalt Ihres Smartphone-Bildschirms zu klonen und in Echtzeit an den Fernseher zu übertragen. Diese Funktion ist praktisch für Bildschirmfreigaben, Präsentationen und das Streamen von mobilen Spielen.
Schritt 1. Stellen Sie sicher, dass das Smartphone mit dem Fernseher verbunden ist, und gehen Sie dann zu Bildschirm spiegeln tab.
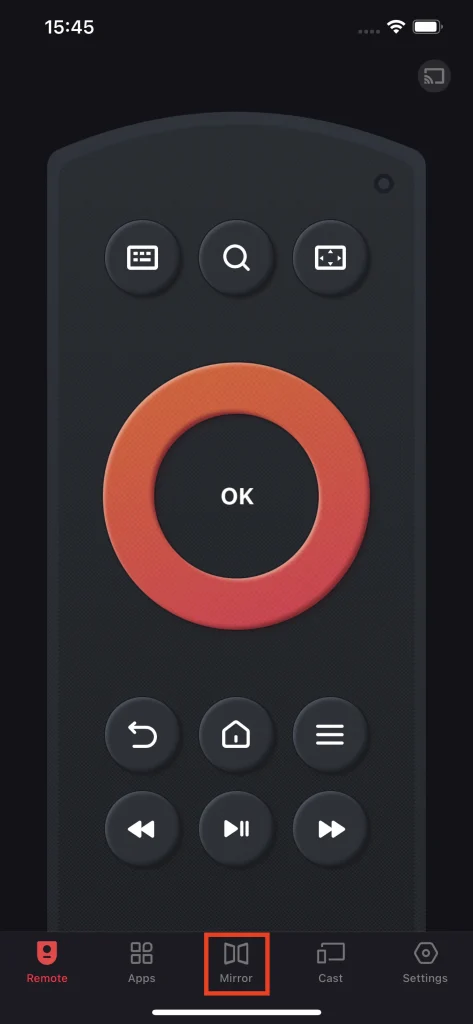
Schritt 2. Wählen Sie die Qualität der Bildschirmspiegelung mit den Qualitätstasten.
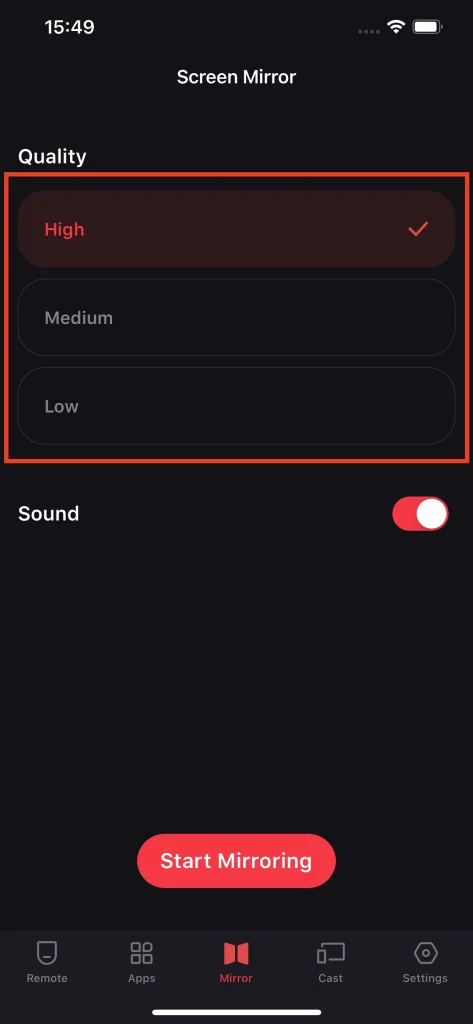
Schritt 3. Wählen Sie, ob Sie den Ton auf dem Fernseher abspielen möchten oder nicht. Sound Wechsle.
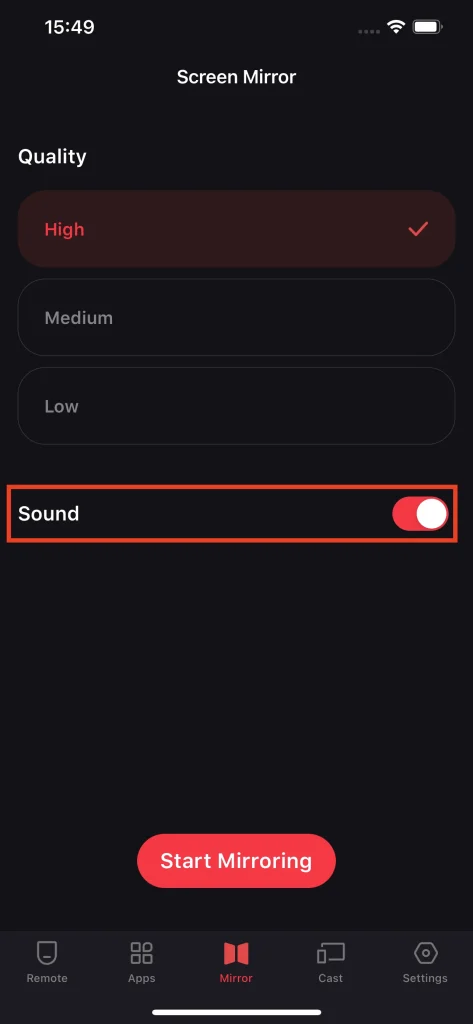
Schritt 4. Drücken Sie die Schaltfläche Bildschirm spiegeln.
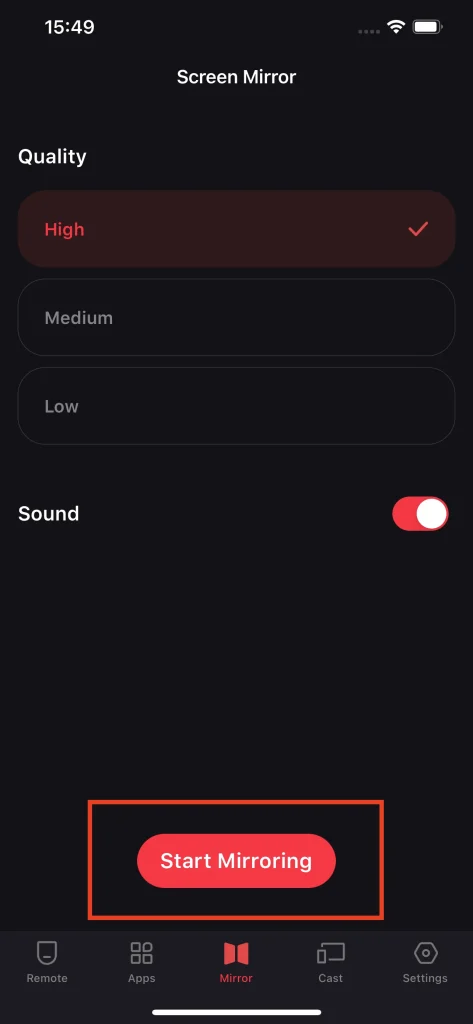
Schritt 5. Tap the Starten Sie die Übertragung Drücken Sie die Taste, dann beginnt ein Countdown. Warten Sie, bis der Countdown abgelaufen ist, und die Bildschirmspiegelung wird starten.
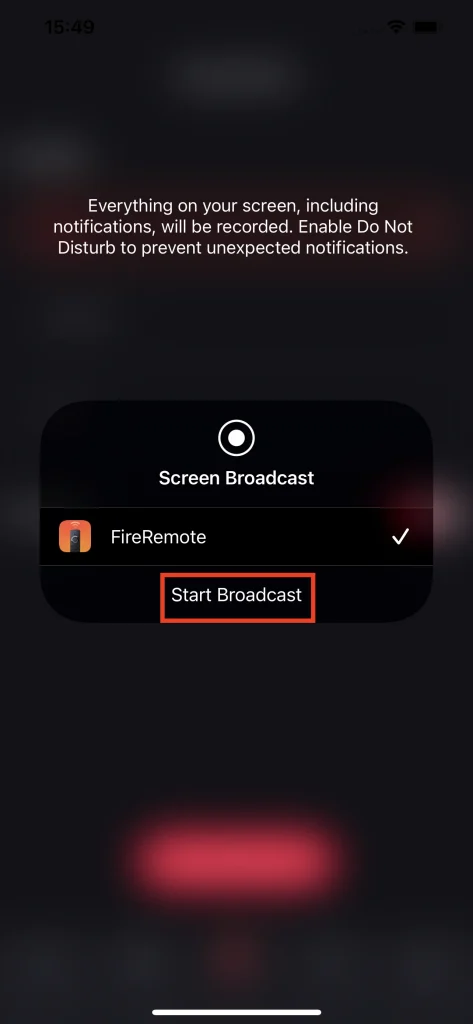
Schritt 6. Tap the Sendung beenden Taste zum Beenden der Bildschirmspiegelung.
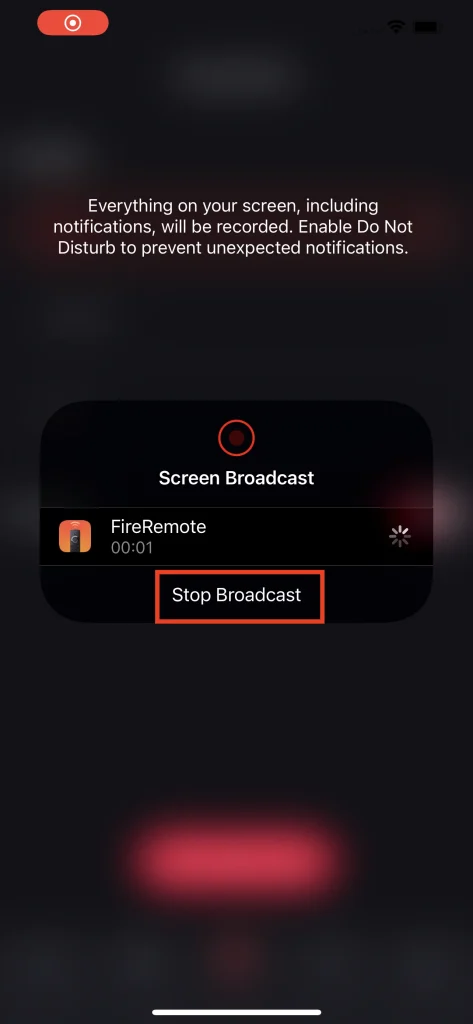
Note
Bildschirmspiegelung kann nur Inhalte in der Auflösung des Smartphones oder Tablets anzeigen. Wenn Sie Inhalte in ihrer originalen Auflösung ansehen möchten, versuchen Sie die Videoübertragungsfunktion.
Übertragen Video & Foto
Die Übertragungsfunktion ermöglicht es Ihnen, den Inhalt von Ihrem Telefon drahtlos auf den Fernseher zu übertragen, und der Inhalt wird in seiner ursprünglichen Qualität angezeigt. Dies ist die Funktion, die Sie benötigen, wenn Sie Inhalte in besserer Qualität benötigen, anstatt jene in der Auflösung Ihres Telefons.
Wie man ein Foto überträgt
Das Übertragungsfeature für Fotos ermöglicht es Ihnen, Ihre Fotos aus dem lokalen Album auf dem Fernseher zu zeigen. Es ist das Feature, das Sie definitiv benötigten, um Fotos Ihrer Reise mit Ihrer Familie und Freunden zu teilen.
Schritt 1. Klicken Sie auf die Foto übertragen Knopf.
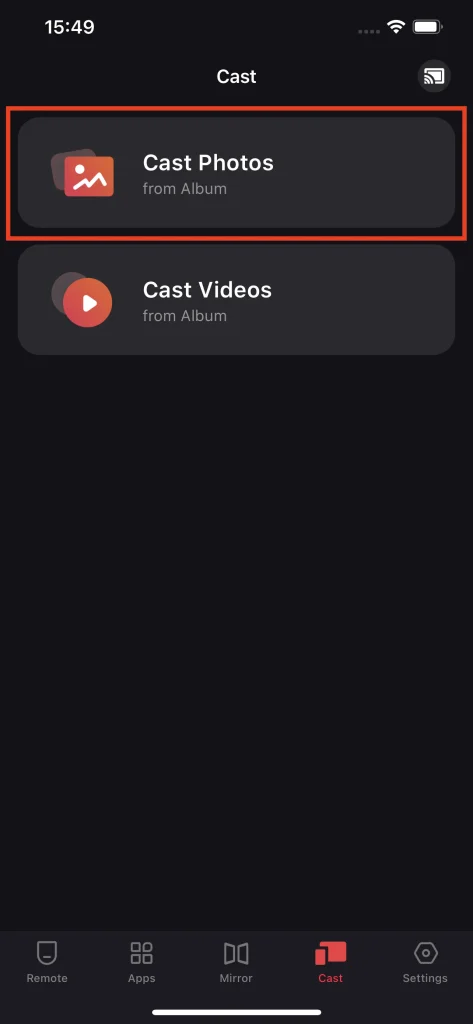
Schritt 2. Wählen Sie das Foto aus, das Sie in Ihrem lokalen Album übertragen möchten.

Wie man ein Video überträgt
Das Video-Übertragungsmerkmal ermöglicht es Ihnen, Videos aus Ihrem lokalen Album auf dem Fernseher abzuspielen. Diese Funktion bietet Ihnen die Möglichkeit, Ihre Videos auf einem größeren Bildschirm anzusehen.
Schritt 1. Klicken Sie auf die Video übertragen Knopf.
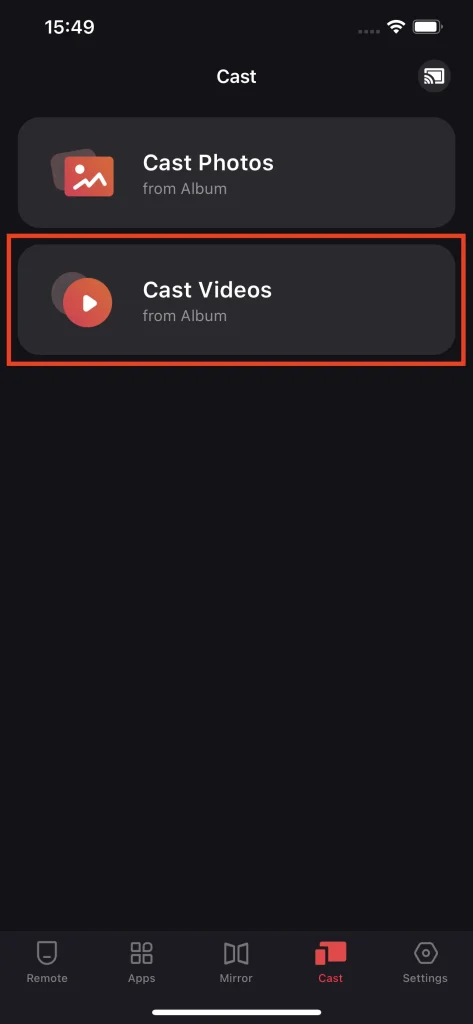
Schritt 2. Wählen Sie das Video, das Sie in Ihrem lokalen Album übertragen möchten.
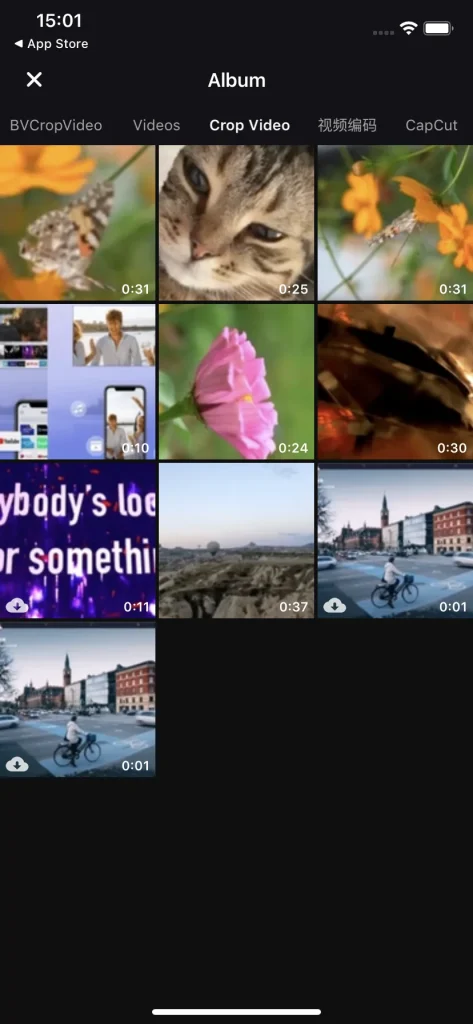
Note
Das Videoübertragungsfeature ist in der Lage, die gängigsten Videoformate auf dem Fernseher darzustellen. Wenn das Format Ihres Videos nicht den Anforderungen entspricht, wird ein Warnfenster erscheinen.
Häufig gestellte Fragen
Wie man sich abmeldet
In den Einstellungen Ihres iPhones klicken Sie auf den Apple-ID-Button, dann auf den Abonnement-Button, und es wird eine Liste der abonnierten Apps angezeigt. Suchen Sie Fire Remote, klicken Sie auf den Abmelden-Button. Wenn es keinen Abmelden-Button gibt, bedeutet das, dass Sie nicht abonniert haben.
Wie man eine Rückerstattung erhält
Fire Remote bietet eine 3-tägige kostenlose Testversion, was bedeutet, dass, wenn Sie innerhalb von 3 Tagen das Abonnement kündigen, keine Kosten anfallen. Sollten Sie jedoch trotz rechtzeitiger Kündigung belastet werden, können Sie uns ein Ticket senden und unser Kundenservice wird sich schnellstmöglich mit Ihnen in Verbindung setzen.
Wie man einen Kauf wiederherstellt
Wenn Sie bereits die Premium-Mitgliedschaft erworben haben und diese noch nicht abgelaufen ist, können Sie die Premium-Mitgliedschaft über die Schnittstelle für den Premium-Kauf wiederherstellen. Innerhalb der Schnittstelle für den Premium-Kauf gibt es eine Wiederherstellungs-Schaltfläche. Tippen Sie darauf und Ihre Premium-Mitgliedschaft wird automatisch wirksam, entfernt alle Werbeanzeigen und schaltet alle Funktionen frei.
Wie Sie uns kontaktieren können
Um uns zu kontaktieren, können Sie zum Einstellungen-Tab gehen und darauf tippen. Kontaktieren Sie uns Klicken Sie auf die Schaltfläche und Sie werden zum Browser weitergeleitet. Dort finden Sie ein Formular zum Ausfüllen. Nachdem Sie das Formular ausgefüllt haben, senden Sie es als Ticket, und wir werden Ihr Feedback erhalten.








