
Cinema HD ist eine Android-Streaming-App eines Drittanbieters, die Zugriff auf kostenlose Filme, Fernsehsendungen, Kinderinhalte und mehr bietet. Es verfügt über eine benutzerfreundliche Oberfläche und eine Reihe nützlicher Funktionen. Wenn das Cinema-App auf dem FireStick funktioniert nicht. erscheint, führt Sie dieser Leitfaden durch die häufigsten Lösungen, um seine Funktionalität wiederherzustellen und nahtloses Streaming zu ermöglichen.
Inhaltsverzeichnis
Warum funktioniert das Kino nicht?
Es gibt mehrere Gründe, warum FireStick Kino Nicht funktionsfähig, einschließlich schlechter Netzwerkverbindungen, übermäßiger Cache-Ansammlung, einer veralteten App-Version, blockiertem Zugriff oder Einschränkungen, Serverproblemen oder Firestick-bezogenen Problemen. Die Identifizierung der Ursache kann Ihnen helfen, das Problem schnell zu lösen, und jetzt lassen Sie uns in die Schritt-für-Schritt-Fehlerbehebung eintauchen.
Wie man Kino auf FireStick zum Laufen bringt
Solange Ihr FireStick Cinema HD nicht funktioniert, machen Sie sich keine Sorgen — es gibt 9 bewährte Lösungen, denen Sie folgen können, um die Funktionalität wiederherzustellen. Diese einfachen und effektiven Schritte beheben häufige Probleme, von Netzwerkproblemen bis hin zu App-Störungen, und führen Sie durch die Fehlerbehebung des Problems.
Lösung 1. Überprüfen Sie die Internetverbindung
Eine starke WLAN-Verbindung ist entscheidend für ein reibungsloses Streaming-Erlebnis mit der Cinema HD-App. Um HD-Inhalte zu genießen, wird eine Geschwindigkeit von mindestens 5 Mbit/s empfohlen; für 4K-Streaming benötigen Sie mindestens 25 Mbit/s. Überprüfen Sie unbedingt Ihre Internetverbindung auf Schwankungen, da selbst kleine Geschwindigkeitsabfälle Pufferungen oder Unterbrechungen in Ihrem Seherlebnis verursachen können.
Wenn es Hindernisse wie Wände gibt, die Ihr Signal schwächen könnten, versuchen Sie, Ihren Router näher an den FireStick zu bringen, um eine stärkere Verbindung zu erhalten. Sie können auch den Router neu starten, indem Sie das Netzkabel für ein paar Sekunden ausstecken und wieder einstecken. Wenn mehrere Geräte dasselbe Netzwerk verwenden, trennen Sie bitte andere Geräte, um eine Verlangsamung zu vermeiden.
Lösung 2. Erzwingen Sie das Stoppen der Cinema-App auf dem FireStick.
Wenn das Problem nicht mit Ihrem Netzwerk zusammenhängt, versuchen Sie, die Cinema-App zwangsweise zu stoppen, um Lösung 1 kleinere Störungen zu beheben, die möglicherweise dazu führen, dass die Cinema-App auf dem FireStick nicht funktioniert.
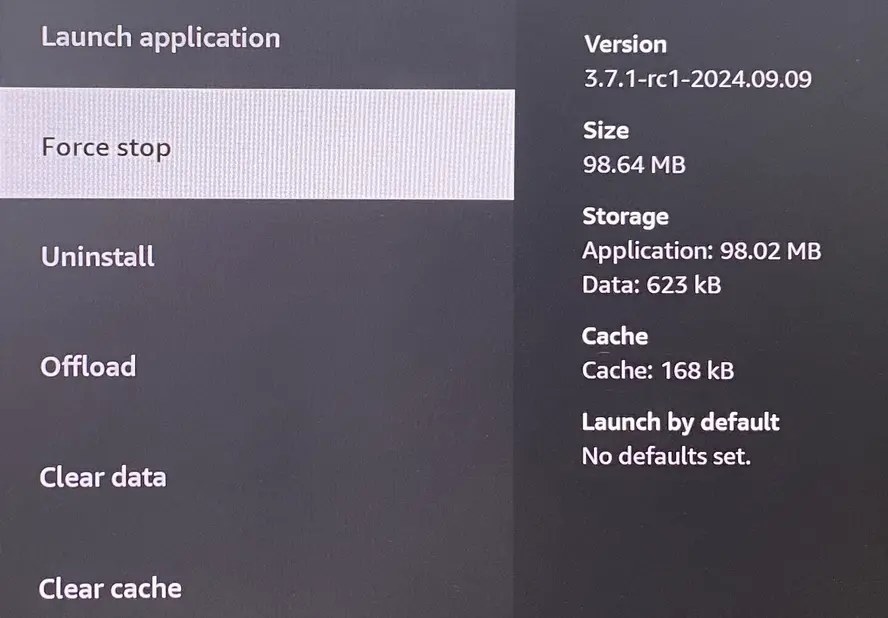
Schritt 1. Drücken Sie die Zuhause -Taste auf der FireStick-Fernbedienung, um die Startseite aufzurufen, und navigieren Sie dann zu Einstellungen > Anwendungen > Verwaltete Installierte Anwendungen.
Schritt 2. Finden und wählen Sie die Cinema-App aus, dann wählen Sie die Zwangsstopp Option zum Stoppen und Neustarten der App auf Ihrem FireStick.
Tip: Wenn Ihr FireStick-Fernbedienung funktioniert nicht., Sie dürfen eine kostenlose installieren. FireStick & Fire fernseher-Fernbedienungs-App . Als Alternative. Nach dem einfachen Kopplungsprozess können Sie diese virtuelle Fernbedienung wie eine physische Fernbedienung verwenden, um Ihr Amazon-Fernsehgerät zu steuern.
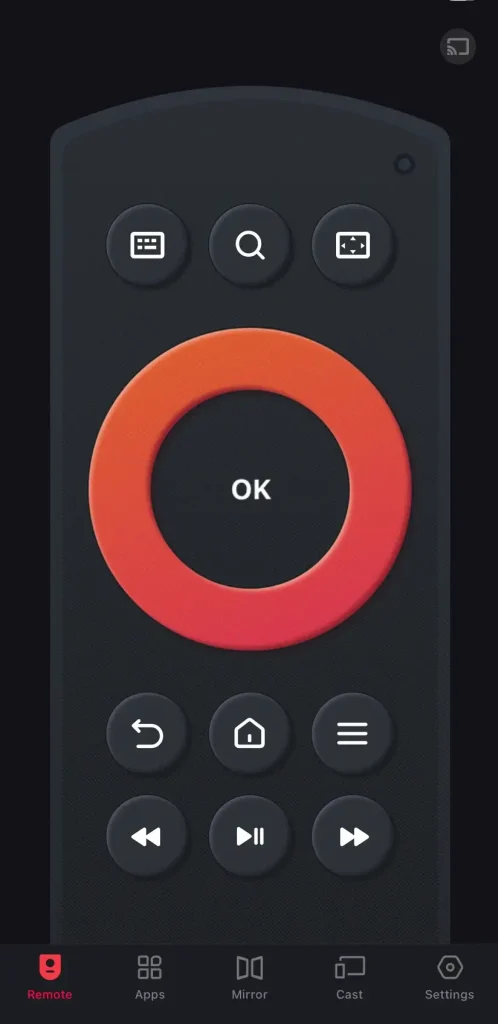
Laden Sie die Fernbedienung für Fire TV & Fire Stick herunter
Lösung 3. Cache der Cinema-App löschen
Die meisten erleben diese Arten von Fehlern, oft aufgrund übermäßiger Datenspeicherung auf dem Gerät. Um dies zu beheben, ist es wichtig, den Cache und die Daten der App zu löschen. Wenn Cinema HD nicht auf Ihrem Firestick funktioniert, folgen Sie den detaillierten Schritten, um Leeren Sie den App-Cache auf Ihrem Fire-Fernseher. und es wieder reibungslos zum Laufen bringen.
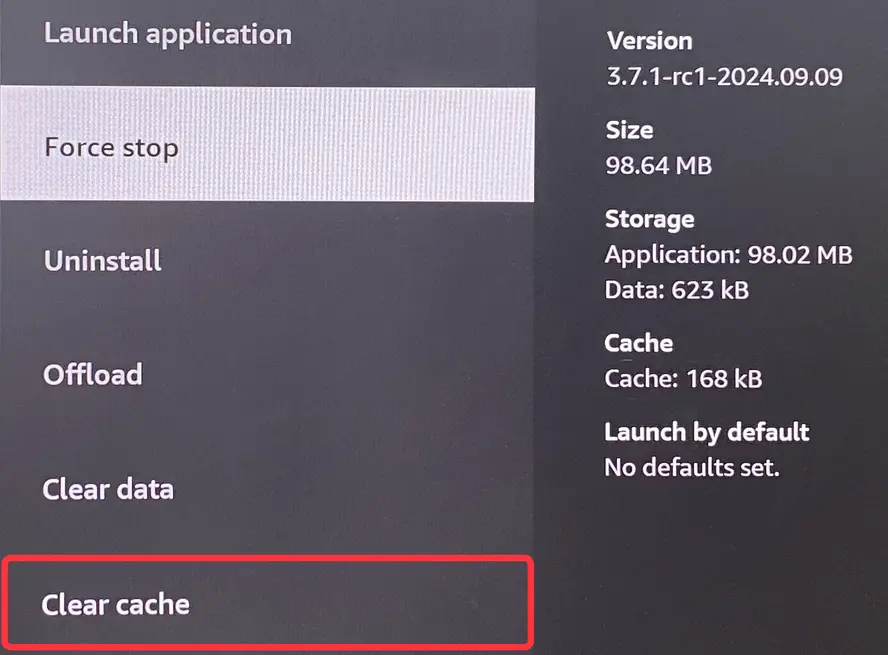
Schritt 1. Zugriff Einstellungen > Anwendungen > Verwaltete Installierte Anwendungen.
Schritt 2. Wählen Sie die Cinema-App aus der App-Liste und wählen Sie die Clear cacheOption zum Entfernen des aktuellen Speichers.
Lösung 4. Starten Sie Ihren FireStick neu.
Neustarten Ihres Fire-Fernsehers ist auch eine effektive Methode, um viele Störungen und Serverfehler zu beheben, einschließlich Cinema HD-Pufferung oder sogar Streiks. Hier ist die einfache FireStick wird neu gestartet. Verfahren:
- Option 1. Ziehen Sie das Netzkabel von Ihrem Fire-Fernseher oder FireStick ab, warten Sie ein paar Minuten und stecken Sie das Kabel wieder ein.
- Option 2. Lange drücken Sie die Wählen und Spielen/Pause Tasten auf der Fire fernseher-Fernbedienung für etwa 5 Sekunden und lassen Sie sie dann los, bis Sie „Ihr Amazon Fire Fernseher schaltet sich aus.“.
- Option 3. Navigieren Sie zu Einstellungen > Geräte & Software oder Mein Fire Fernseher und wählen Sie die Restart Option, wählen Sie es dann erneut aus, wenn es um Ihre Bestätigung bittet.
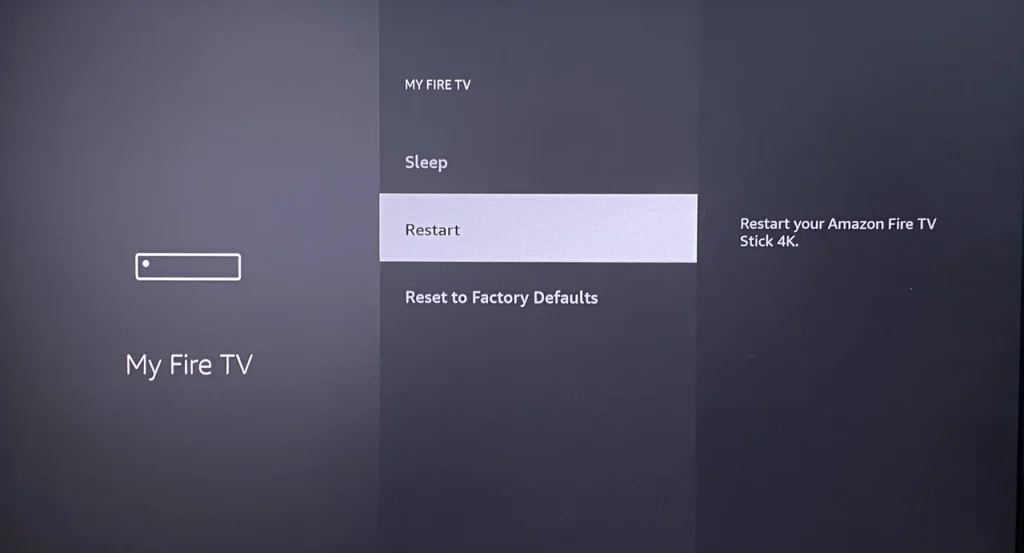
Lösung 5. Aktualisieren Sie Cinema auf FireStick.
Veraltete Apps oder Gerätesoftware können zu Kompatibilitätsproblemen führen. Stellen Sie sicher, dass sowohl der Fire-Fernseher als auch die Cinema HD-App auf die neueste Version aktualisiert sind, um zu beheben, dass Cinema HD ständig abstürzt und nicht funktioniert.
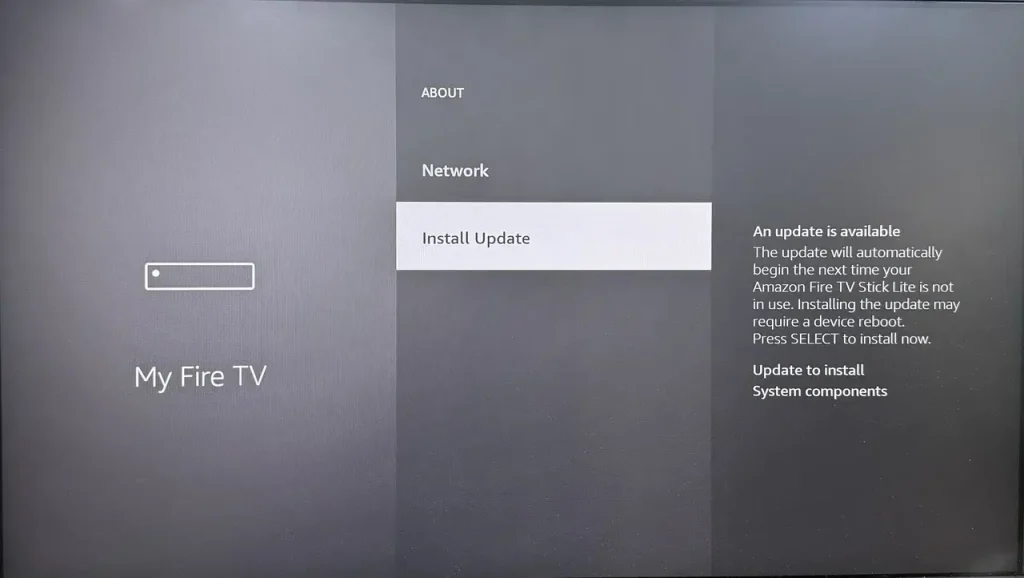
Schritt 1. Drücken Sie die Zuhause Taste auf Ihrer FireStick-Fernbedienung und erreichen Sie Einstellungen > Mein Fire Fernseher > Über > Prüfen Sie auf Aktualisierungen (oder Installieren Update).
Schritt 2. Wenn keine Update-Option verfügbar ist, ist Ihr FireStick die neueste Version. Andernfalls klicken Sie auf den Installieren Update Option und warten Sie, bis Ihr Gerät den Aktualisierungsprozess abgeschlossen hat.
Lösung 6. Adblocker deaktivieren
Wenn das Problem, dass Cinema auf dem FireStick nicht funktioniert, weiterhin besteht, überprüfen Sie bitte, ob Sie einen Werbeblocker verwenden. Wenn ja, deaktivieren Sie ihn, da der Werbeblockerdienst möglicherweise verhindert, dass Inhalte geladen werden, und zu Fehlern wie „keine Daten“ führen kann. Cinema HD bietet eine werbefreie Version an, daher sind keine zusätzlichen Werbeblockertools erforderlich.
Lösung 7. Passen Sie das VPN an.
Wenn Sie ein VPN verwenden, könnte es Ihre Verbindung verlangsamen und dazu führen, dass Cinema HD auf Ihrem Firestick nicht mehr funktioniert. Versuchen Sie, die Verbindung zum VPN zu trennen, um zu sehen, ob die Leistung sich verbessert.
In einigen Ländern kann der Zugriff auf bestimmte Websites oder Inhalte durch die Regierung eingeschränkt sein. Wenn Sie auf Probleme wie „keine Daten/Links verfügbar“ stoßen, kann die Verwendung eines VPNs, um Ihre IP zu maskieren und sie auf einen US-Standort einzustellen, Ihnen helfen, diese Einschränkungen zu umgehen und auf die Inhalte zuzugreifen.
Lösung 8. Installieren Sie die Cinema-App auf dem FireStick neu.
Wenn die Cinema-App auf dem FireStick nicht funktioniert, versuchen Sie, die Anwendung zu löschen und sie erneut auf Ihrem FireStick zu installieren. Vermeiden Sie jedoch das Herunterladen der App von unzuverlässigen Websites, da diese Ihrem Gerät schaden können und möglicherweise nicht die originale oder neueste APK anbieten.
Es ist am besten, Cinema HD aus vertrauenswürdigen App-Stores oder offiziellen Quellen herunterzuladen, um sicherzustellen, dass Sie die korrekte und aktuelle Version erhalten. Hier ist der einfache Betriebsprozess:
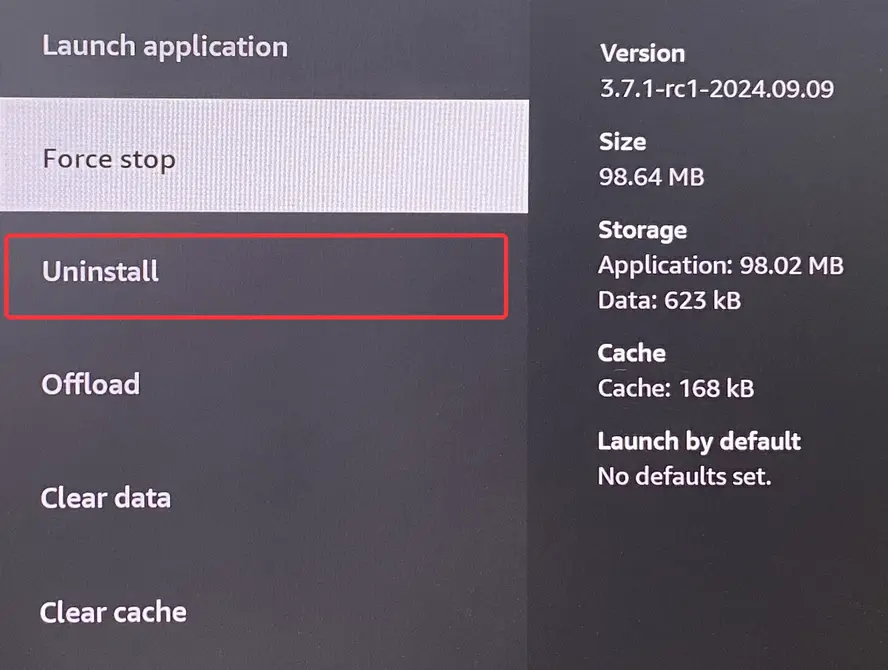
Schritt 1. Zugriff auf Einstellungen > Anwendungen > Verwaltete Installierte Anwendungen > Cinema HD > Uninstall Option zum Löschen der App.
Schritt 2. Drücken Sie die Zuhause . Wählen Sie die Search Schaltfläche (Lupe-Symbol), eingeben Downloader und installieren Sie die App, dann Aktivieren Sie die Entwickleroptionen auf dem FireStick. von Mein Fire Fernseher Schnittstelle.
Schritt 3. Launch the Downloader App auf FireStick, und eingeben https://cinemahd.app/cinemahd-v3.4.1.apkin die URL-Leiste, um die zu installieren Cinema App nochmal.
Lösung 9. Setzen Sie Ihren FireStick auf die Werkseinstellungen zurück.
Wenn die vorherigen Lösungen das Problem mit dem nicht funktionierenden Cinema HD FireStick nicht beheben, könnte das Problem bei Ihrem Fire fernseher selbst liegen. In diesem Fall können Sie eine Zurücksetzen auf die Werkseinstellungen auf Ihrem Amazon Fire fernseher., wodurch alle Daten und persönlichen Einstellungen gelöscht werden. Während des Prozesses wird die Pufferung oder das Streiken der FireStick Cinema-App wiederhergestellt.
- Option 1. Navigieren Sie zu Einstellungen > Mein Fire Fernseher > Zurücksetzen auf Werkseinstellungen, und wählen Sie, den Werksreset-Vorgang fortzusetzen.
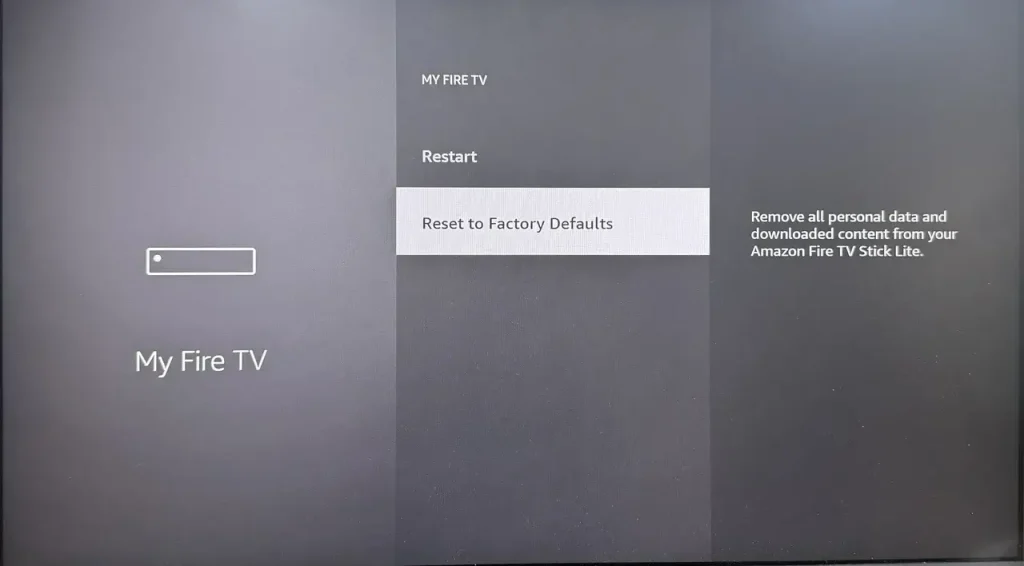
- Option 2. Drücken und halten Sie die Zurück Taste und Rechts Drücken Sie die Tasten auf der Fire fernseher-Fernbedienung 10 Sekunden lang zusammen.
Abschließen
Wenn Cinema auf dem FireStick nicht funktioniert, versuchen Sie, das Problem mit Lösungen wie der Überprüfung Ihres Netzwerks, dem Löschen des App-Caches und dem Aktualisieren der App zu beheben. Das Deaktivieren von Werbeblockern, das Vermeiden unzuverlässiger Quellen oder das Zurücksetzen auf die Werkseinstellungen kann ebenfalls hilfreich sein. Diese Schritte sollten die App wiederherstellen und Ihr Streaming-Erlebnis verbessern.
Kino-App auf FireStick funktioniert nicht FAQ
F: Wie bekomme ich mein Kino dazu, auf meinem FireStick zu funktionieren?
Die Cinema HD-App ist nicht im Amazon Store verfügbar, daher müssen Sie sie auf Ihrem FireStick seitlich laden. Während der Prozess des seitlichen Ladens etwas komplex erscheinen mag, können Sie die Schritt-für-Schritt-Anleitung unten befolgen, um es einfach zu tun und die App zum Laufen zu bringen.
- Drücken Sie die Zuhause . Wählen Sie die Search Schaltfläche (Lupe-Symbol), eingeben Downloader, und die App installieren.
- Navigate Einstellungen > Mein Fire Fernseher > EntwicklerOptionen.
- Wählen Installieren Unknown Apps und Downloader aktivieren, dann die Downloader-App und eingeben firesticktricks.com/cinemaUm die Cinema-App auf Ihrem FireStick zu installieren.
F: Warum puffert Cinema HD ständig?
Die Gründe dafür sind schlechte Netzwerkverbindungen, übermäßige Cache-Ansammlung, eine veraltete App-Version, blockierter Zugang oder Einschränkungen, Serverprobleme oder Probleme im Zusammenhang mit dem Firestick. Die Ursache zu identifizieren kann Ihnen helfen, das Problem schnell zu lösen, und jetzt lassen Sie uns in die Schritt-für-Schritt-Fehlerbehebung eintauchen.
F: Wie lösche ich den Cache auf Cinema HD FireStick?
Zugriff Einstellungen > Anwendungen > Verwaltete Installierte Anwendungen. Wählen Sie die Cinema-App aus der App-Liste aus und wählen Sie die Leeren Sie den Cache. Option zum Entfernen des aktuellen Speichers.








