
Fernseher Cast für Chromecast ist eine Bildschirmspiegelungs- und Übertragungsanwendung, die verschiedene Arten von Medien von einem Smartphone auf ein mit einem Fernseher verbundenes Chromcast anzeigen kann. Die Hauptfunktionen von Fernseher Cast sind Bildschirm spiegeln und Medien von verschiedenen Quellen übertragen. Fernseher Cast für Chromecast integriert hervorgehobene Funktionen, sodass es Ihr Smartphone in einen Client des Chromecast-Geräts verwandelt, um leicht darauf zugreifen zu können.
Inhaltsverzeichnis
Laden Sie TV Cast für Chromecast herunter
Wie man sich mit dem Fernseher verbindet
Die Verbindung des Geräts ist immer die Voraussetzung für die Nutzung von Übertragungsanwendungen. Der Verbindungsbutton befindet sich in der oberen linken Ecke des Hauptbildschirms, und standardmäßig wird kein Gerät verbunden sein.
Schritt 1. Stellen Sie sicher, dass Ihr Smartphone und das Chromecast-Gerät mit demselben WLAN-Netzwerk verbunden sind, klicken Sie auf das Tippen Sie, um eine Verbindung herzustellen Text.

Schritt 2. Wählen Sie das Gerät aus, mit dem Sie sich verbinden möchten.
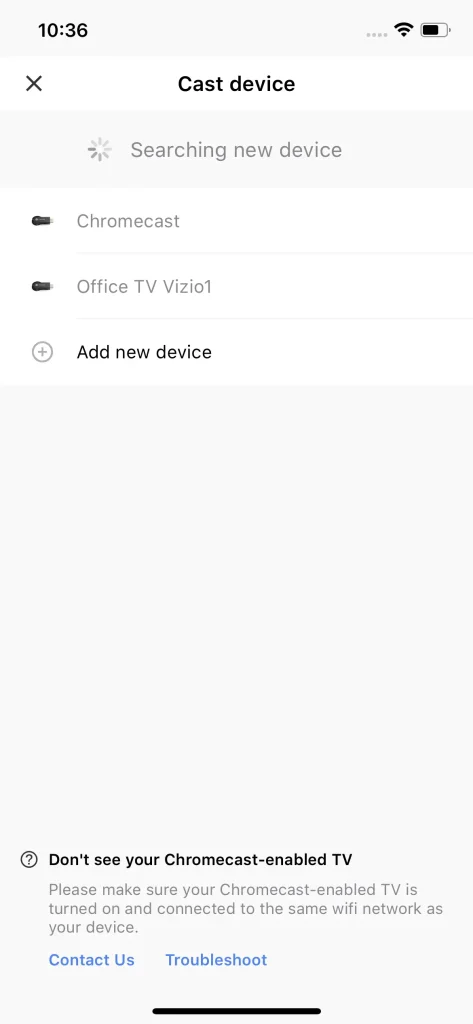
Schritt 3. Klicken Sie auf die Verbinden Drücken Sie einmal auf die Taste, nachdem Sie ein Gerät ausgewählt haben.
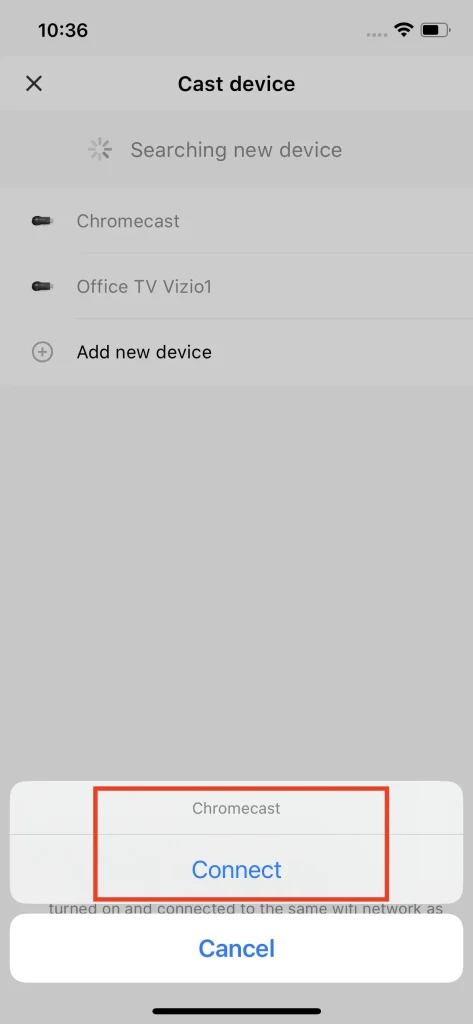
Schritt 4. Einmal verbunden, ändert sich der Text in den Namen des Geräts.

Note
Wenn Sie Ihr Chromecast-Gerät nicht in der Liste sehen, sollten Sie überprüfen, ob Ihr Smartphone und Ihr Chromecast-Gerät mit demselben Wi-Fi-Netzwerk verbunden sind, da die Verbindung über Ihr lokales drahtloses Netzwerk hergestellt wird und sie daher mit demselben Wi-Fi-Netzwerk verbunden sein müssen.
Bildschirmspiegelung
Die Bildschirmspiegelungsfunktion ermöglicht es dem Benutzer, ein Klon des Smartphone-Bildschirms auf den Chromecast-Fernseher zu übertragen. Diese Funktion erleichtert es, Inhalte auf dem Smartphone auf den Fernseher zu präsentieren und öffentlich zu zeigen, und ist die beste Funktion für Präsentationen oder das Streamen von mobilen Spielen.
Schritt 1. Klicken Sie auf die Bildschirm spiegeln Knopf.
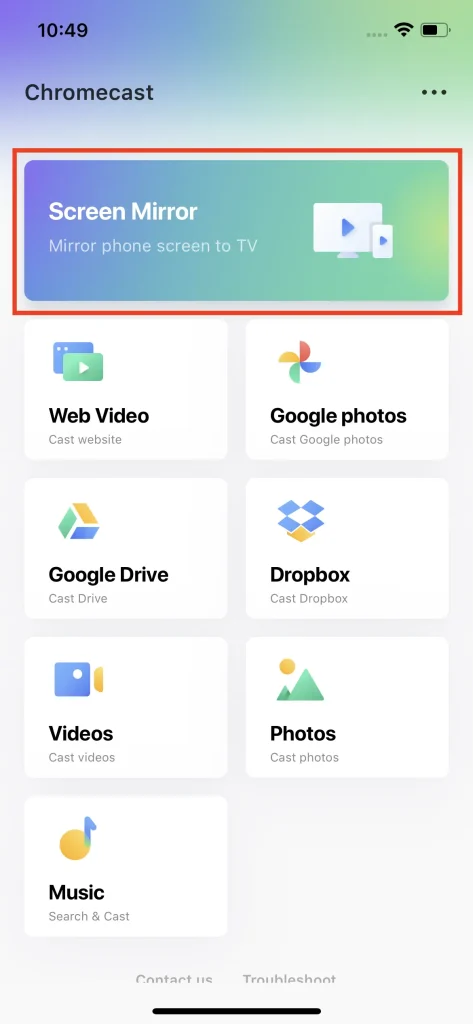
Schritt 2. Wählen Sie eine geeignete Spiegelungsqualität basierend auf der Bandbreite Ihres Wi-Fi-Netzwerks aus.
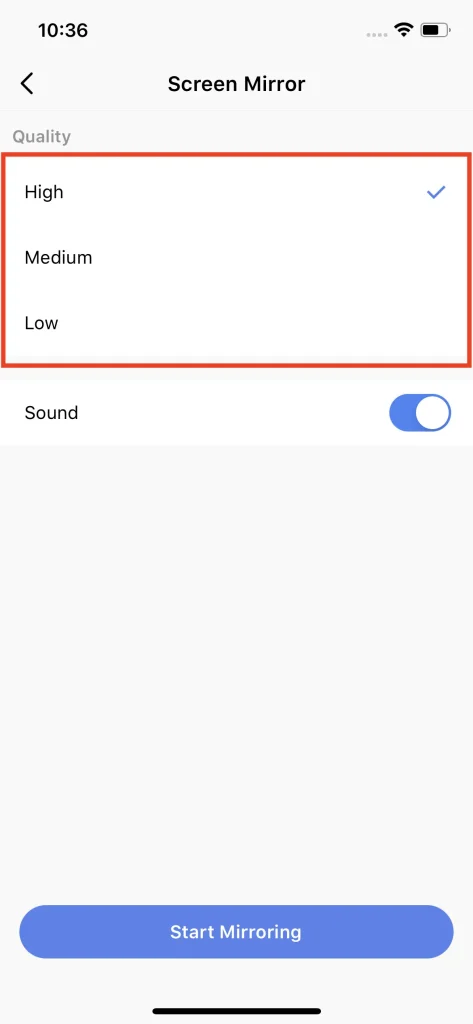
Schritt 3. Use the Sound Umschalten, um zu entscheiden, ob der Ton des Smartphones auf dem Fernseher abgespielt wird oder nicht.
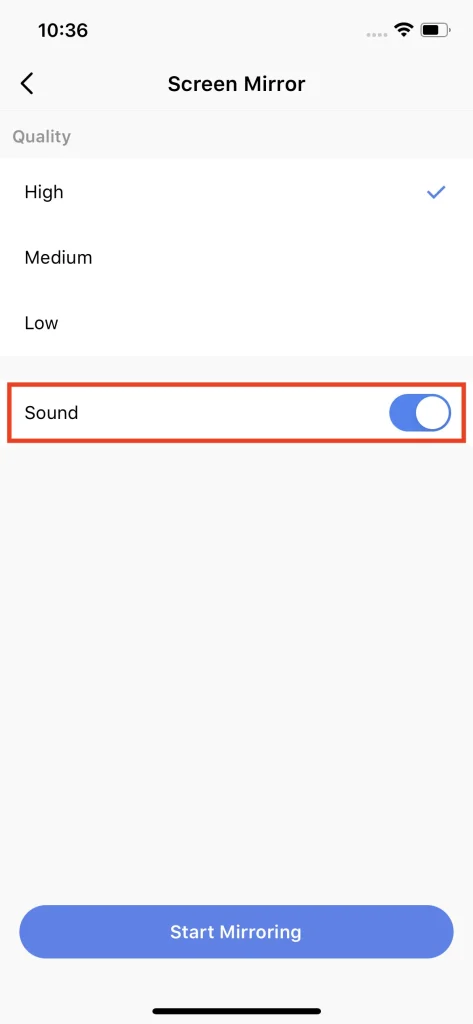
Schritt 4. Klicken Sie auf die Starten Sie die Bildschirmspiegelung Knopf.

Schritt 5. Klicken Sie auf die Starten Sie die Übertragung Knopf drücken, und es wird ein Countdown erscheinen. Warten Sie, bis der Countdown abgelaufen ist, und die Bildschirmspiegelung beginnt.
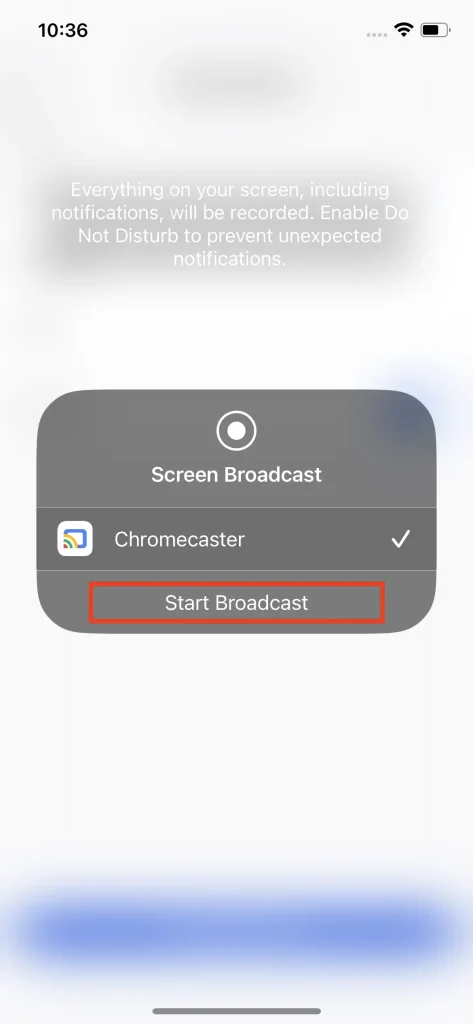
Schritt 6. Klicken Sie auf die Sendung beenden Schaltfläche, um die Bildschirmspiegelung zu stoppen.
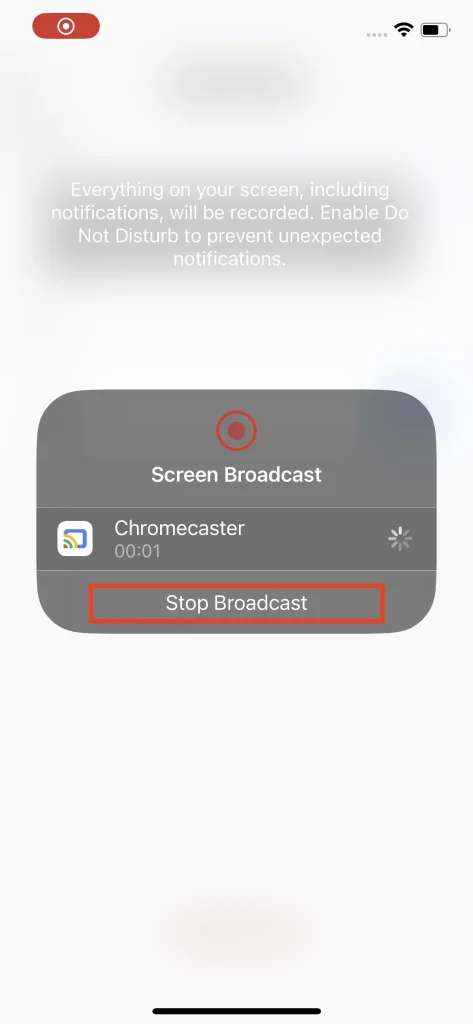
Note
Die Bildschirmspiegelungsfunktion kopiert den Bildschirm des Smartphones und zeigt ihn auf dem Fernseher an, was bedeutet, dass die maximale Auflösung des gespiegelten Inhalts durch die Auflösung des Smartphones begrenzt wird, selbst wenn die Qualität hoch eingestellt ist. Daher wird die Übertragungsfunktion für Inhalte im Medienformat geeigneter sein.
Übertragen Media
Die Übertragungsfunktion ist das Hauptmerkmal von TV Cast für Chromecast und ist das wahre Aushängeschild dieser App. Mit dieser Funktion können Sie Inhalte in ihrer Originalqualität und Auflösung ansehen, egal ob sie sich auf Ihrem Telefon, online oder in der Cloud befinden.
Übertragen Web-Videos
Die Webvideo-Übertragungsfunktion ist diejenige, die für Online-Quellen entwickelt wurde. Mit dieser Funktion können Sie Videos direkt aus dem weltweiten Netz übertragen. Es ist die beste Funktion, um Ihre Lieblings-Onlinekanäle oder Live-Shows Ihrer Lieblings-Youtuber zu genießen.
Schritt 1. Klicken Sie auf die Web-Video Knopf.
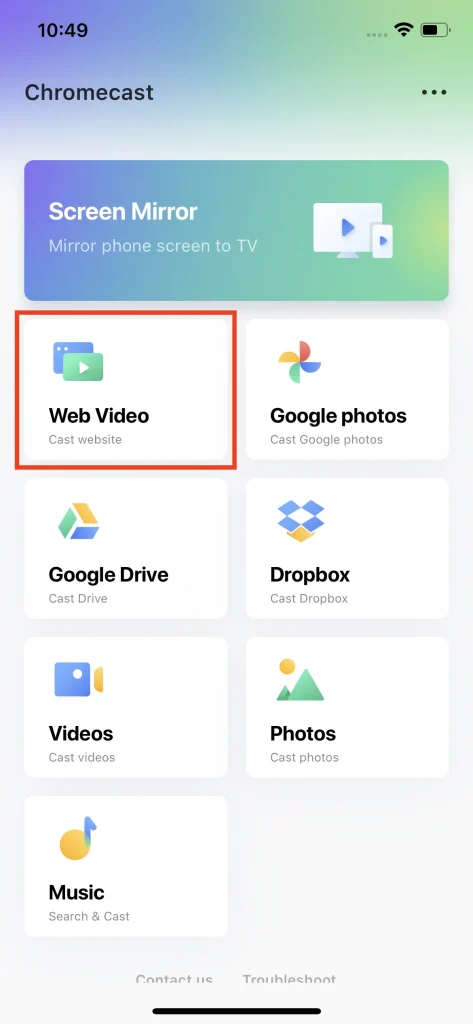
Schritt 2. Gehen Sie auf die Seite, die ein abspielbares Video enthält, das Sie auf dem Fernseher abspielen möchten. Klicken Sie auf Tippen Sie, um das Video zu übertragen. Taste, um das Video auf Ihrem Fernseher anzuzeigen.
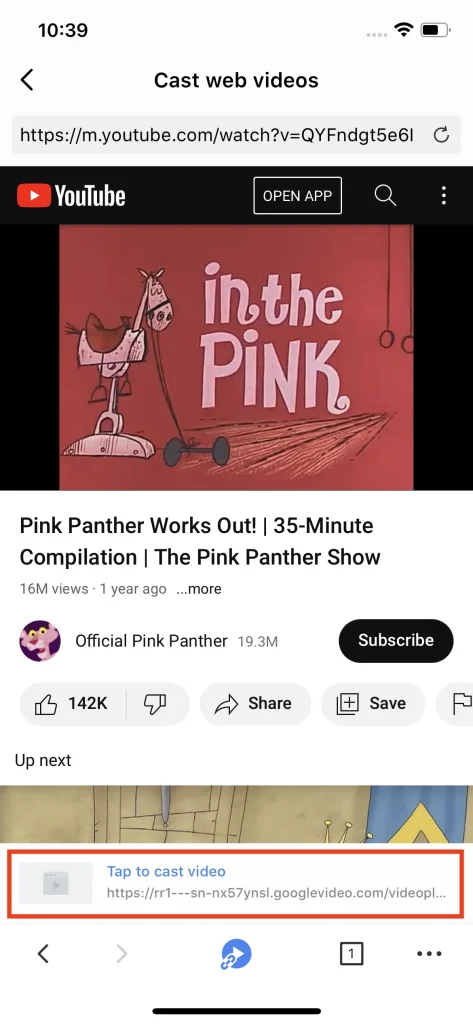
Schritt 3. Um eine erweiterte Steuerung der Wiedergabe zu erhalten, tippen Sie auf die Videotab, um zur Wiedergabeseite zu gelangen.
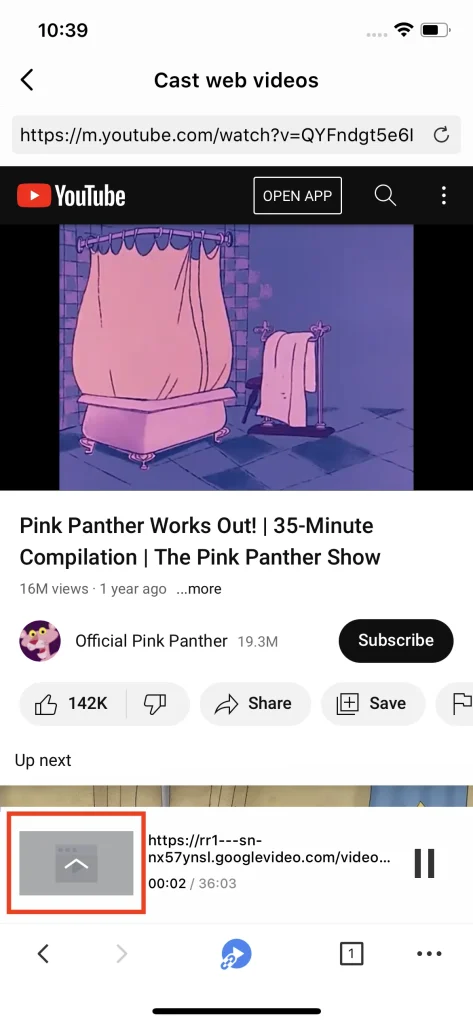
Schritt 4. Wenn Sie die Übertragung beenden möchten, klicken Sie auf den Stoppen Sie die Übertragung. Taste und sie wird sofort stoppen.
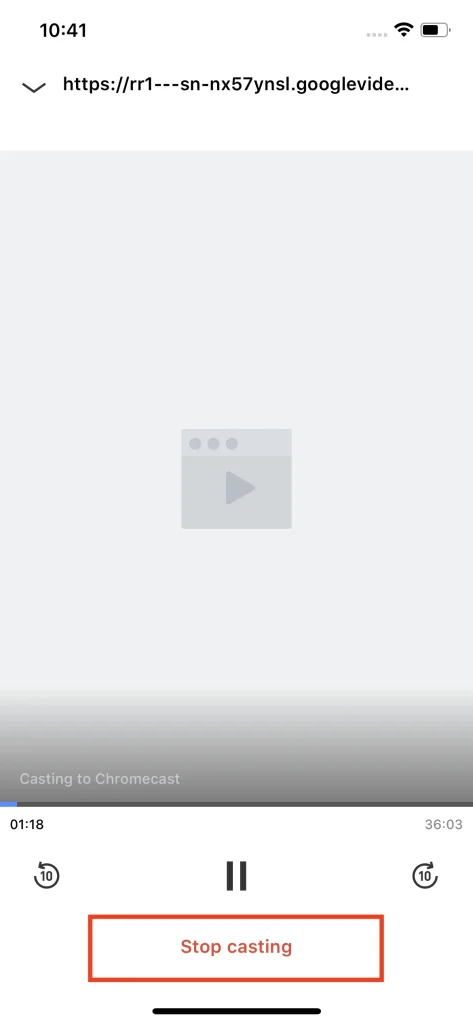
Note
Dieser Browser kann mehrere Webseiten öffnen, indem er die Schaltfläche für Webseiten verwendet. Außerdem bietet er die Funktion, Webseiten zu bookmarken, die es Ihnen ermöglicht, die Verknüpfung von Webseiten zu speichern und schneller darauf zuzugreifen.
Inhalte von Cloud-Diensten übertragen
Fernseher Cast für Chromecast bietet Ihnen Optionen, Ihre eigenen Medien von Cloud-Diensten zu übertragen, einschließlich Google Fotos, Google Drive und Dropbox. Alles, was Sie tun müssen, ist auf das Symbol des entsprechenden Cloud-Dienstes zu klicken und sich mit Ihrem Google-Konto oder Dropbox-Konto anzumelden, dann werden Ihre gespeicherten Dateien angezeigt, aus denen Sie wählen können.
Von Google Fotos übertragen
Schritt 1. Klicken Sie auf die Google Fotos Taste, und Sie werden zum Browser geleitet, um sich bei Ihrem Google-Konto anzumelden.
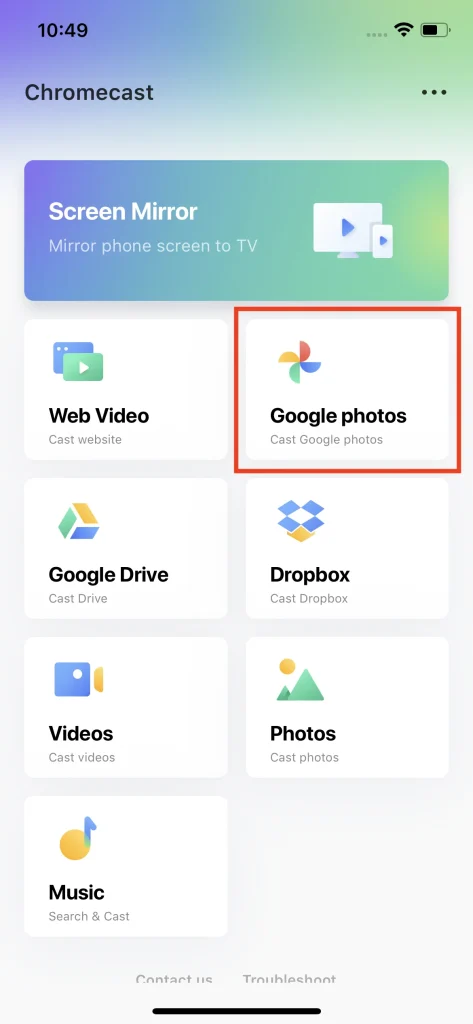
Schritt 2. Nach der Anmeldung werden Ihre Dateien in der Liste angezeigt. Wählen Sie die Datei aus, die Sie auf Ihren Fernseher übertragen möchten, und sie wird automatisch angezeigt.

Von Google Drive übertragen
Schritt 1. Klicken Sie auf die Google Drive Klicken Sie auf die Schaltfläche und Sie werden zum Browser mit einer Anmeldeseite weitergeleitet.

Schritt 2. Die Dateiliste wird angezeigt, nachdem Sie sich erfolgreich angemeldet haben. Wählen Sie die Medien aus, die Sie auf Ihren Fernseher übertragen möchten, und sie werden automatisch angezeigt.

Von Dropbox übertragen
Schritt 1. Klicken Sie auf die Dropbox Klicken Sie auf die Schaltfläche und Sie gelangen zur Anmeldeseite von Dropbox.

Schritt 2. Nach der Anmeldung erscheint eine Liste von Dateien in Ihrem Dropbox. Wählen Sie die Datei aus, die Sie auf den Fernseher übertragen möchten.

Übertragen lokaler Videos
Das Videoübertragungsfeature kann Videodateien direkt aus Ihrem lokalen Album lesen und auf dem Fernseher anzeigen. Diese Funktion ist genau das, was Sie benötigen, wenn Sie Ihre hochwertigen Inhalte in ihrer originalen Auflösung ohne Latenz übertragen möchten.
Schritt 1. Klicken Sie auf die Videos Knopf.

Schritt 2. Wählen Sie das Video, das Sie in Ihrem lokalen Album übertragen möchten.

Note
Das Videoübertragungs-Feature unterstützt die meisten gängigen Videoformate. Wenn Sie jedoch versuchen, ein Video abzuspielen, dessen Format nicht unterstützt wird, erscheint ein Warnfenster, das Sie darüber informiert.
Übertragen lokaler Fotos
Die Fotoubertragungsfunktion ermöglicht es Ihnen, die Bilder in Ihrem lokalen Album auf dem Fernseher öffentlich zu zeigen. Diese Funktion ist die beste, um Ihre bildliche Reise mit Ihrer Familie und Freunden während Partys zu teilen.
Schritt 1. Klicken Sie auf die Foto übertragen Knopf.

Schritt 2. Wählen Sie das Foto aus, das Sie aus Ihrem lokalen Album übertragen möchten.

Schritt 3. Um die Diashow automatisch abzuspielen, klicken Sie auf die Schaltfläche "Dia" in der oberen rechten Ecke.

Schritt 4. Wählen Sie die Fotos als Folieninhalt aus und legen Sie die durchschnittliche Dauer jeder Folie fest, dann klicken Sie auf Start Knopf.

Schritt 5. Um die Übertragung der Folie zu stoppen, klicken Sie auf die Stoppen Sie die Übertragung. Knopf.

Übertragen Sie lokale Musik
Sie können Ihre Musik auch aus Ihrem lokalen Album übertragen, indem Sie auf den Musik Taste, und Sie werden zu Ihrem Musikalbum geführt, um Ihre Lieblingsmusik auszuwählen und sie auf das Chromecast-Gerät zu übertragen.
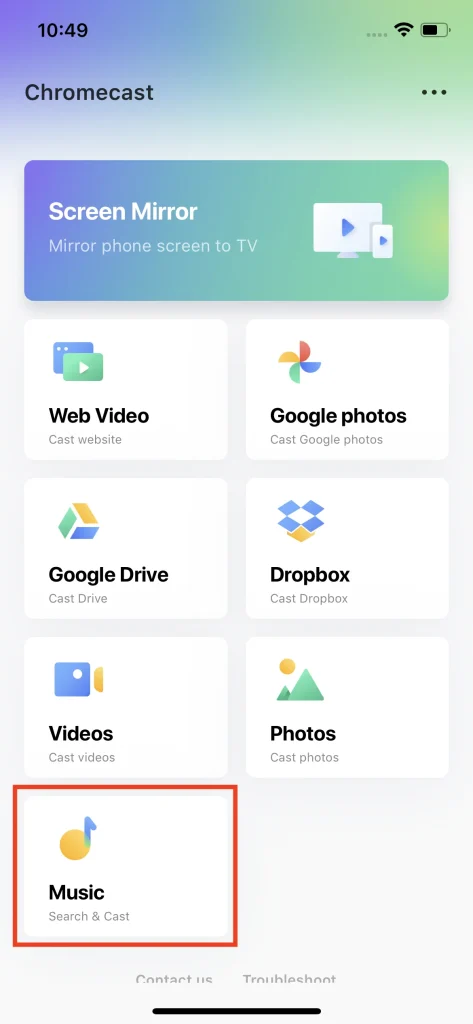
Häufig gestellte Fragen
Wie man sich abmeldet
Sie können auf die Punkteschaltfläche in der oberen rechten Ecke klicken, um die Einstellungsseite zu öffnen, dann klicken Sie auf die Verwalten Sie Abonnements Taste, um zur Abonnementseite des AppStore zu springen. Dort können Sie auf "TV Cast für Chromecast" klicken und dann auf die Abmelde-Schaltfläche klicken. Wenn es keine Abmelde-Schaltfläche gibt, bedeutet dies, dass kein Abonnement besteht.
Wie man eine Rückerstattung erhält
Der Fernseher Cast für Chromecast bietet eine 3-tägige kostenlose Testversion, daher entstehen keine Kosten, wenn Sie innerhalb von 3 Tagen kündigen. Sollten Sie jedoch innerhalb von 3 Tagen abbestellen und dennoch aus irgendwelchen Gründen belastet werden, zögern Sie bitte nicht, uns ein Ticket zu senden oder uns per E-Mail zu kontaktieren.
Wie man einen Kauf wiederherstellt
Wenn Sie die Premium-Mitgliedschaft erworben haben und diese noch nicht abgelaufen ist, können Sie sie auf der Seite für die Premium-Mitgliedschaftsabonnements wiederherstellen, indem Sie auf den Restore Dann wird die Premium-Mitgliedschaft wiederhergestellt und wirksam, entfernt alle Werbeanzeigen und schaltet alle Funktionen frei.
Wie Sie uns kontaktieren können
Klicken Sie auf die Punkte-Schaltfläche in der oberen rechten Ecke, um die Einstellungsseite zu öffnen, und klicken Sie auf die Kontaktieren Sie uns Sie werden zu einem Browser mit einem Formular weitergeleitet. Füllen Sie das Formular aus und senden Sie es als Ticket, dann erhalten wir Ihre Nachricht.








