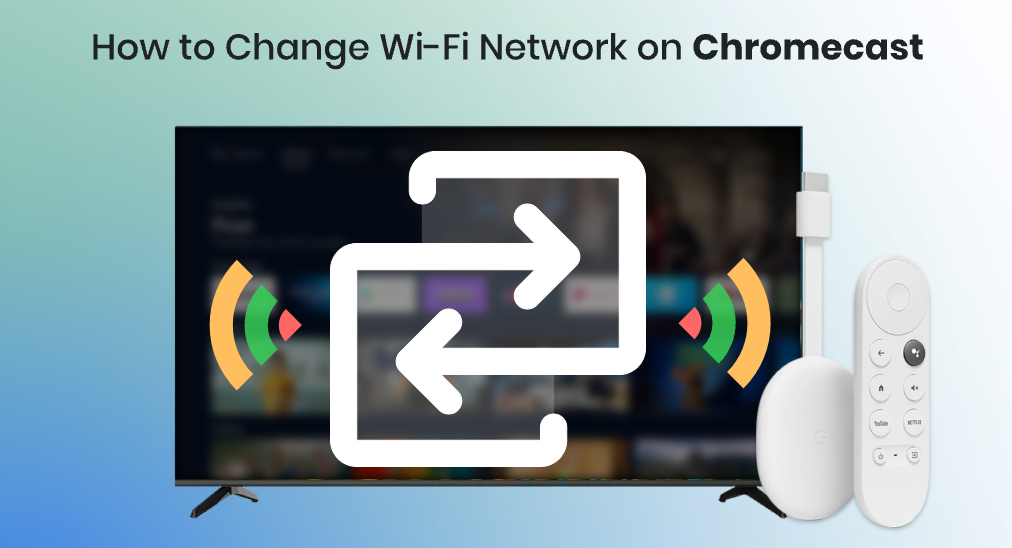
Chromecast ist ein Streaming-Gerät, das mit sehr praktischen Installationen und Einrichtungen geliefert wird. Wenn Sie ein Chromecast-Gerät erhalten, müssen Sie nur die Kabel am Fernseher anschließen und können dann dessen Fernbedienung verwenden, um durch das Menü zu navigieren.
Jede Bewegung, die Sie mit dem Chromecast ausführen, erfolgt in Echtzeit, da das Signal über WLAN übertragen wird, was es schnell genug macht, um Sie zu den Filmen oder Shows zu führen, die Sie sehen möchten. Wenn jedoch Ihr WLAN Probleme hat oder Sie bereits zu einem anderen WLAN-Netzwerk gewechselt haben, könnten Sie darüber nachdenken, wie Sie die WLAN-Einstellungen von Chromecast ändern.
Inhaltsverzeichnis
Methode 1. Ändern Sie es direkt im Einstellungsmenü.
Wenn Sie einen Chromecast mit Google Fernseher haben, der mit einer Fernbedienung geliefert wird, können Sie die Fernbedienung verwenden, um das Chromecast-WLAN direkt über das Einstellungsmenü zu ändern. Da es keinen Menüknopf auf der Fernbedienung gibt, müssen Sie durch das Systemmenü navigieren und über die folgenden Schritte zur Einstellungsseite gelangen.
Schritt 1. Gehen Sie zum Startbildschirm, bewegen Sie den Cursor zum Zahnradsymbol und treffen enter.
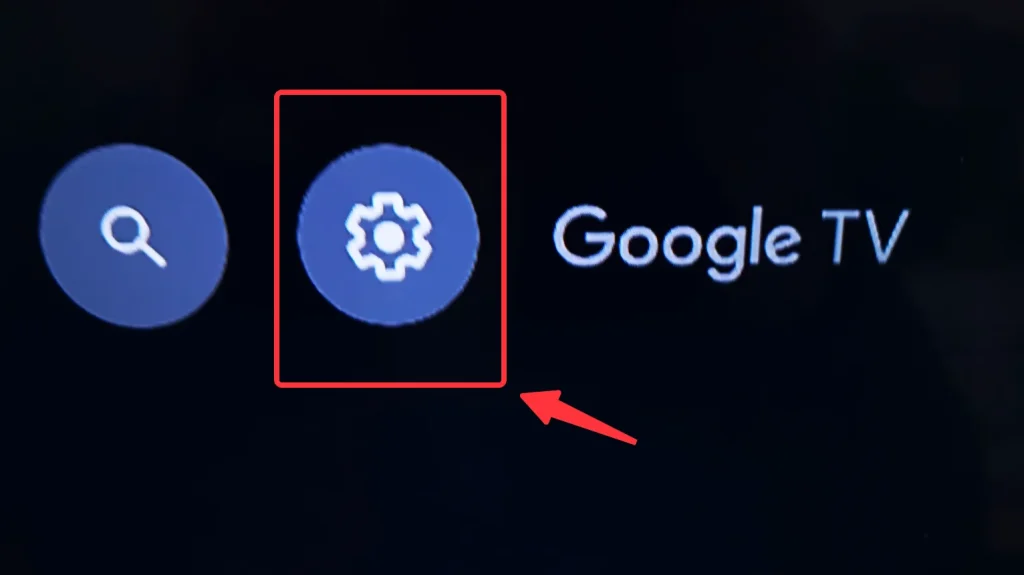
Schritt 2. Klicken Sie auf die Wi-Fi Symbol.
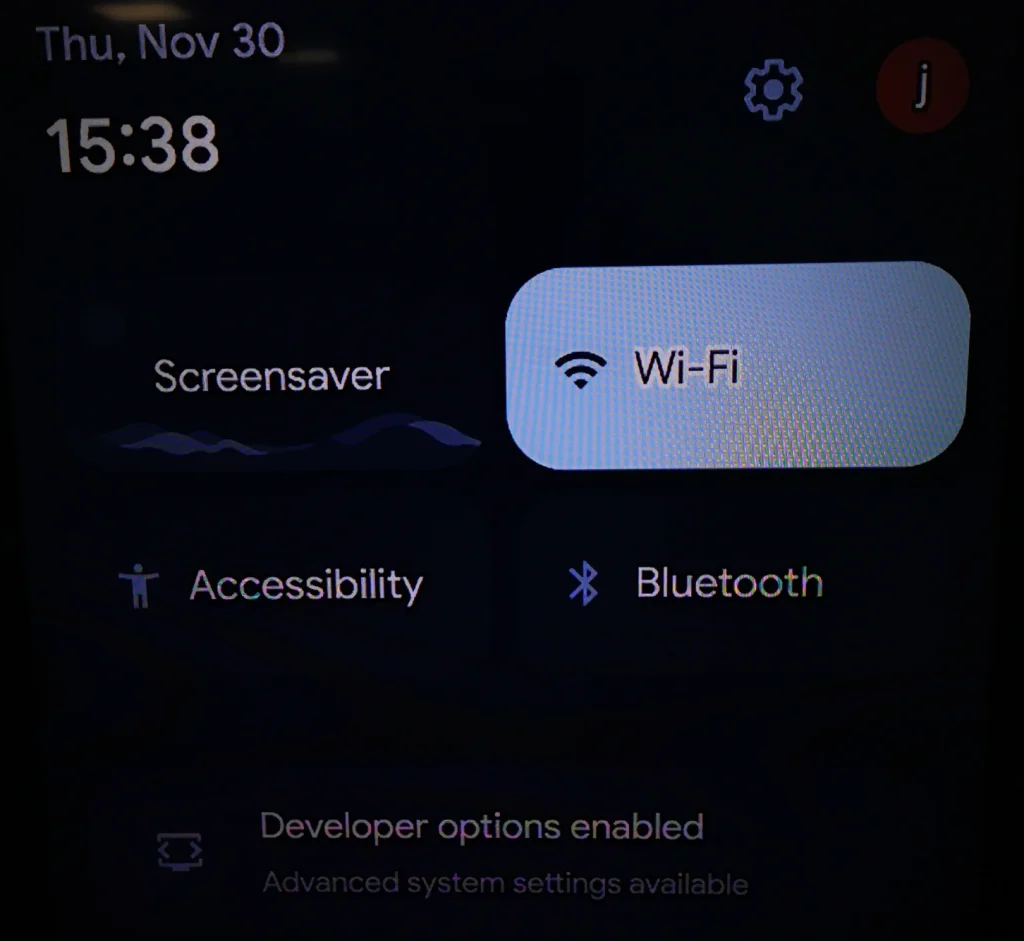
Methode 2. Ändern mit der Google Home App
Wenn Sie den Chromecast der 2. Generation oder den Chromecast der 3. Generation haben, die beide nicht mit einer Fernbedienung geliefert werden, müssen Sie möglicherweise die Google Home App verwenden, um das WLAN-Netzwerk für Chromecast zu ändern. Google Home ist eine der grundlegenden Apps für Google Smart-Geräte, und Sie können die Verbindung von Geräten, einschließlich Chromecast, überwachen.
Schritt 1. Stellen Sie sicher, dass Ihr Chromecast in den HDMI-Anschluss Ihres Fernsehers eingesteckt und eingeschaltet ist, und stellen Sie auch sicher, dass Ihr Gerät das WLAN verwendet, das Ihr Chromecast derzeit nutzt.
Schritt 2. Öffnen Sie die Google Home-App und klicken Sie auf Geräte tab.

Schritt 3. Wählen Sie das Gerät, dessen WLAN Sie ändern möchten, und klicken Sie auf das Zahnradsymbol in der oberen rechten Ecke.
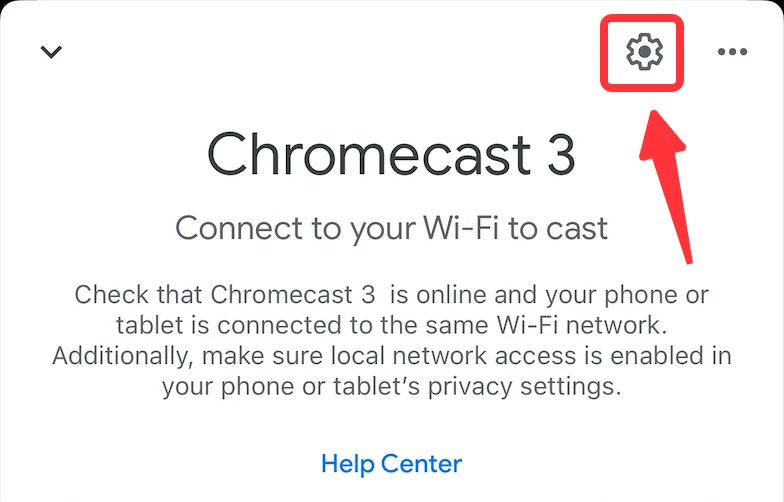
Schritt 4. Klicken Sie auf die Geräteinformationen.
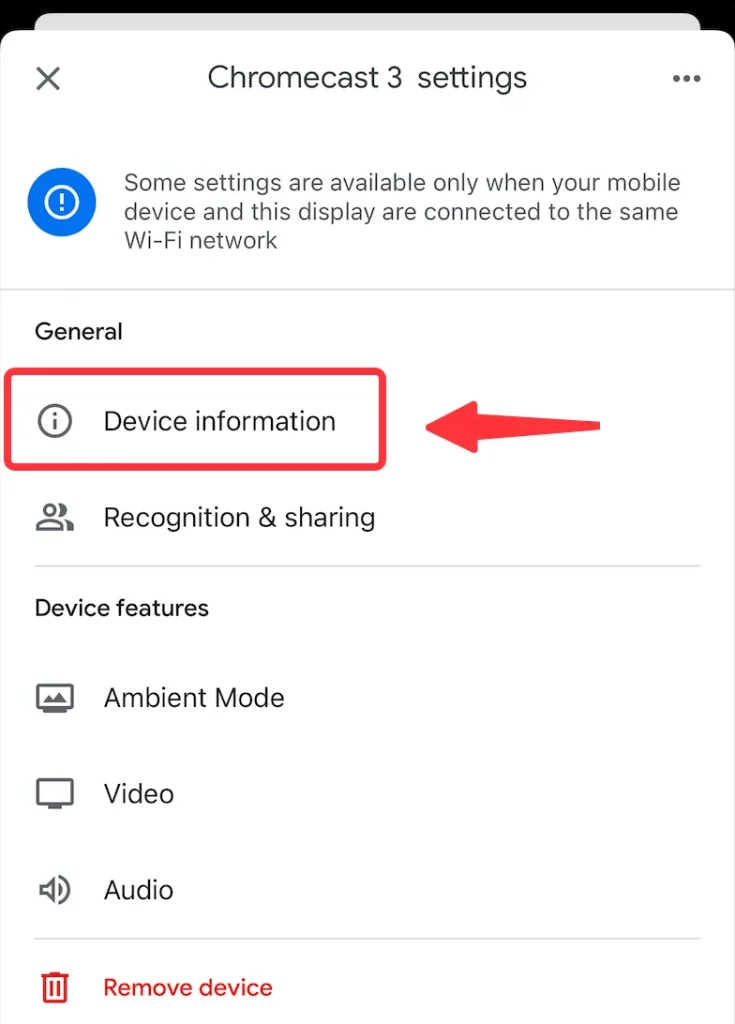
Schritt 5. Click Wi-Fi.
Schritt 6. Click Vergessen Sie dieses Netzwerk..
Schritt 7. Dann gelangen Sie zum Startbildschirm, klicken Sie auf den Add(+) Symbol.
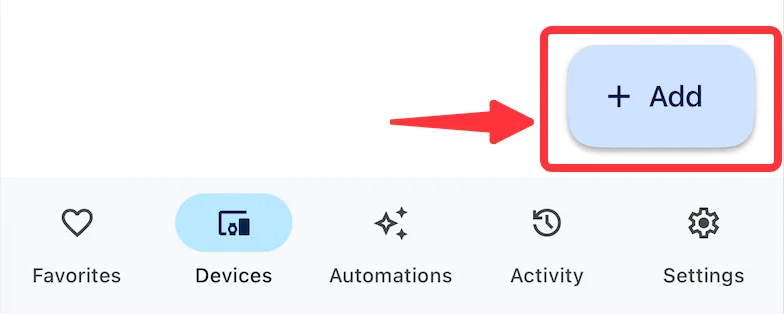
Schritte 8. Click Gerät einrichten.
Schritte 9. Click Neue Geräte.
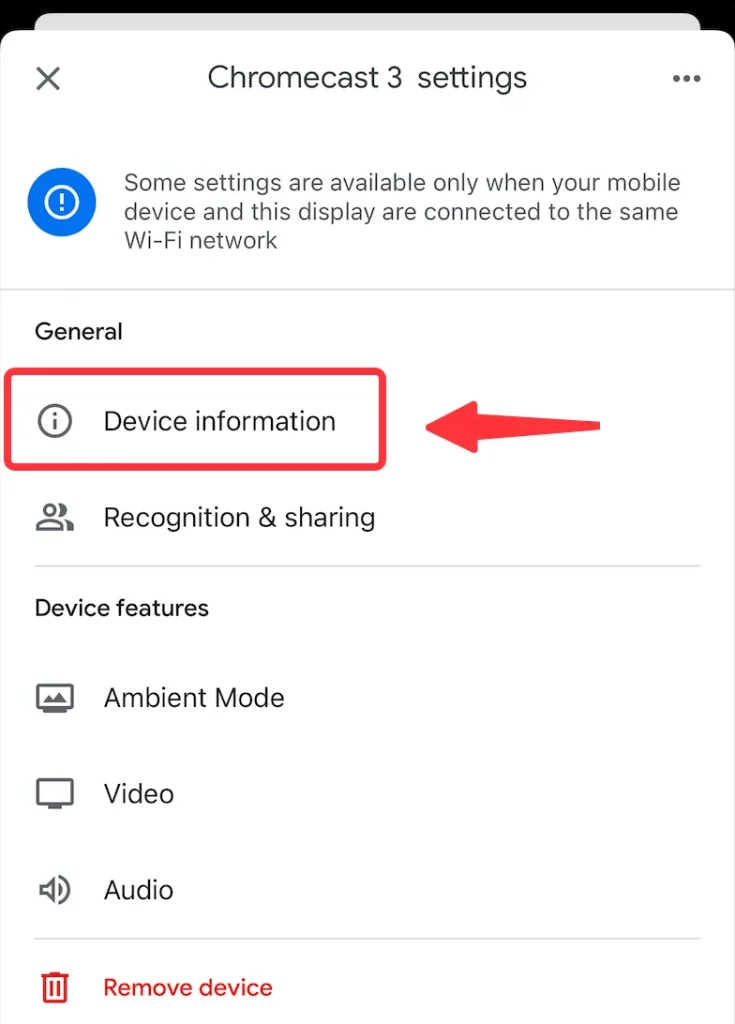
Schritte 10. Folgen Sie der Einrichtungsanleitung und Sie werden angeleitet, Ihren Chromecast in das neue WLAN-Netzwerk zu bringen.
Da die Google Home App eine sehr grundlegende App ist, benötigen Sie möglicherweise eine fortschrittlichere App für Multimedia-Übertragung und Echtzeit-Bildschirmspiegelung. Hier empfehle ich BoostVision‘s TV-Übertragung für Chromecast. Für weitere Informationen können Sie lesen Eine umfassende Bewertung von Fernseher übertragen für Chromecast.
Fazit
Wie man das Chromecast-WLAN ändert, ist keine schwierige Frage, aber es gibt nicht viele Methoden, die man verwenden kann. Wenn Sie eine Fernbedienung haben, können Sie die Fernbedienung verwenden und zur WLAN-Einstellungsseite navigieren und das WLAN-Netzwerk wechseln, das Sie verwenden möchten. Wenn Sie keine Fernbedienung haben, können Sie versuchen, die Google Home App zu verwenden, um das Chromecast-WLAN zu ändern.
Chromecast WLAN FAQ
F: Wie ändere ich mein Chromecast auf ein neues WLAN?
Um Chromecast auf ein neues WLAN umzustellen, sollten Sie die Google Home-App öffnen, zu den Geräteinformationen gehen -> WLAN -> Dieses Netzwerk vergessen, und das System wird Sie zum Startbildschirm bringen und Sie müssen ein neues WLAN-Netzwerk einrichten.
F: Wie setze ich meinen Chromecast zurück?
Um Ihren Chromecast zurückzusetzen, können Sie, falls Sie eine Fernbedienung haben, diese verwenden, um durch das Menü zu navigieren. Bewegen Sie Ihren Cursor zum Zahnrad-Symbol und öffnen Sie das Einstellungsmenü. Bewegen Sie dann den Cursor auf Wi-Fi und treten Sie in das Wi-Fi-Einstellungsmenü ein. Auf diese Weise werden Sie zu einer Liste verfügbarer Wi-Fi-Netzwerke geführt. Das Letzte, was Sie tun müssen, ist das Wi-Fi auszuwählen, das Sie ändern möchten, und Sie sind fertig.








