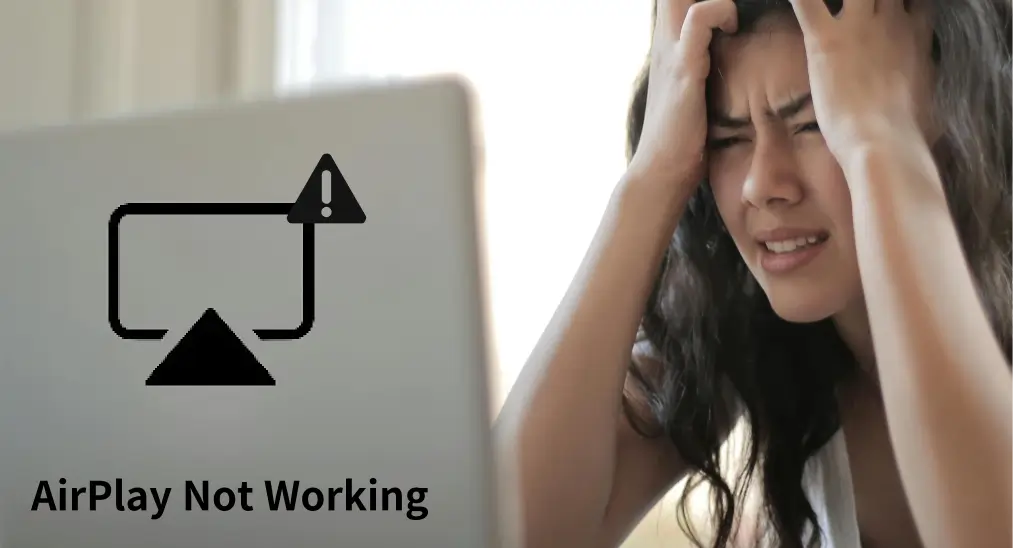
AirPlay erleichtert es, Ihre Apple-Geräte mit nur einem oder zwei Taps zu verbinden. Viele Benutzer stoßen jedoch auf Probleme wie Verbindungsabbrüche, keinen Ton oder kein Video oder fehlende Symbole, die alle unter den Bereich von AirPlay funktioniert nicht. Wenn Sie Probleme beim Übertragen von Inhalten von Ihrem iPhone auf Ihren Fernseher über AirPlay haben, folgen Sie dieser Anleitung, um es wieder zum Laufen zu bringen. Außerdem werden wir eine alternative Methode zum Übertragen Ihrer Inhalte vorstellen.
Inhaltsverzeichnis
Warum funktioniert AirPlay nicht?
Apple AirPlay ist unglaublich nützlich zum Übertragen von Inhalten, aber es gibt mehrere Gründe, warum es möglicherweise nicht wie erwartet funktioniert. Hier sind einige häufige Szenarien, in denen AirPlay möglicherweise fehlschlägt:
- Das Zielgerät ist AirPlay-inkompatibel.: AirPlay funktioniert nur mit Geräten, die es unterstützen, wie bestimmte Smart-Fernseher, Apple-Fernseher und kompatible Lautsprecher. Wenn das Zielgerät AirPlay nicht unterstützt, können Sie keine Inhalte direkt darauf streamen.
- AirPlay ist nicht aktiviert.: Wenn AirPlay auf keinem der sendenden oder empfangenden Geräte aktiviert ist, wird die Verbindung nicht hergestellt. Stellen Sie sicher, dass AirPlay auf beiden Ihrer Geräte eingeschaltet ist.
- Die beiden Geräte sind weit voneinander entfernt.: AirPlay erfordert eine stabile drahtlose Verbindung, die durch die Entfernung beeinträchtigt werden kann. Wenn Ihre Geräte zu weit voneinander entfernt sind, könnte das Signal zu schwach sein, um eine Verbindung herzustellen.
- Die beiden Geräte befinden sich nicht im selben Wi-Fi-Netzwerk.: Beide Geräte müssen mit demselben Wi-Fi-Netzwerk verbunden sein, damit AirPlay funktioniert. Ein Netzwerk-Mismatch kann verhindern, dass AirPlay funktioniert.
- Die WLAN-Netzwerkverbindung ist instabil.: AirPlay hängt von einer stabilen Wi-Fi-Verbindung ab. Wenn Ihr Wi-Fi-Netzwerk langsam, unregelmäßig oder gestört ist, funktioniert AirPlay möglicherweise nicht richtig. Stellen Sie sicher, dass Ihr Netzwerk stark und zuverlässig ist, um ein reibungsloses Streaming zu gewährleisten.
- Software-Updates stehen aus.: Manchmal funktioniert Apple AirPlay nicht, weil die Software veraltet ist. Stellen Sie sicher, dass auf beiden Geräten die neuesten Updates installiert sind.
- Bluetooth-Interferenz: AirPlay verwendet sowohl WLAN als auch Bluetooth, um Geräte zu entdecken. Wenn Bluetooth deaktiviert ist oder es Störungen durch andere Geräte gibt, kann AirPlay das Zielgerät möglicherweise nicht erkennen.
- AirPlay-Einschränkungen sind festgelegt.: Wenn AirPlay auf dem Zielgerät (wie in den Einstellungen eines fernsehers oder einer Kindersicherung) eingeschränkt wurde, wird die Verbindung daran gehindert, hergestellt zu werden.
- Inkompatibilität des Geräts aufgrund von Firmware-Problemen: Gelegentlich kann ein Problem mit der Firmware auf dem Apple-Gerät oder dem Zielgerät dazu führen, dass AirPlay nicht richtig funktioniert. In solchen Fällen kann ein Firmware-Update oder das Zurücksetzen der Geräte erforderlich sein.
Jetzt haben Sie möglicherweise eine klare Antwort auf die Frage „Warum funktioniert AirPlay nicht“. Scrollen Sie nach unten, um die Problembehebungsschritte zu erkunden.
Wie man mein AirPlay repariert, wenn es nicht funktioniert.
Wenn Sie Probleme mit AirPlay haben, wie zum Beispiel: AirPlay auf fernseher Nicht funktionierend, es ist wichtig, die oben genannten potenziellen Probleme zu beheben, um die Verbindung wiederherzustellen und das Streaming fortzusetzen. Schritt-für-Schritt-Anleitung zur Fehlerbehebung sind unten angezeigt.
#1. Überprüfen Sie die AirPlay-Kompatibilität
Um AirPlay zu verwenden, um Inhalte zwischen Ihren Geräten zu übertragen, stellen Sie zunächst sicher, dass Ihre Geräte AirPlay-kompatibel sind. Dazu gehört, dass Ihr Zielgerät, wie ein Apple fernseher oder ein AirPlay-fähiger Smart fernseher, die AirPlay-Funktion unterstützt. Sie können sich auf Apple AirPlay-Kompatibilitätsliste oder das Handbuch Ihres fernsehers , um dies zu bestätigen.
Wenn Ihr Fernseher AirPlay nicht unterstützt, können Sie es trotzdem verwenden, indem Sie eine AirPlay-Empfänger-App. Sobald die App installiert ist, können Sie Inhalte von Ihrem iPhone oder iPad ohne Kompatibilitätsprobleme auf den fernseher übertragen.
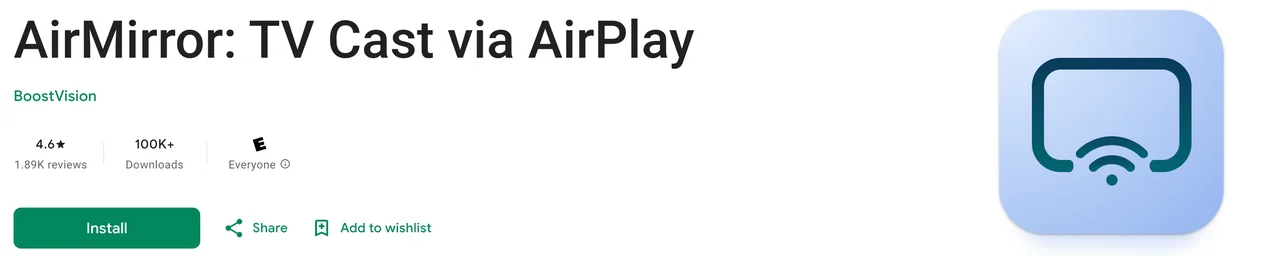
So machen Sie Ihren Fernseher AirPlay-kompatibel, folgen Sie den untenstehenden Schritten:
Schritt 1. Installieren Sie die AirPlay-Empfänger-App auf Ihrem fernseher und starten Sie sie.
Tip: Firestick unterstützt AirPlay nicht., aber Sie können es AirPlay-kompatibel machen, indem Sie die AirPlay übertragen für Fire Fernseher App . Vom Amazon Store.
Schritt 2. Überprüfen Sie den Namen Ihres fernsehers, den die App anzeigt.
Schritt 3. Aktivieren Sie AirPlay auf Ihrem iPhone oder iPad.
Schritt 4. Wählen Sie Ihren fernseher-Namen aus der Geräteliste.
Schritt 5. Warten Sie, und das, was Sie über AirPlay übertragen möchten, sollte auf Ihrem fernseher bildschirm erscheinen.
#2. Schalten Sie AirPlay auf Ihren Geräten ein
Apple AirPlay funktioniert nicht, wenn die Funktion entweder auf Ihrem iPhone oder Fernseher deaktiviert ist. Gehen Sie daher auf Ihrem iPhone zu Einstellungen > Allgemein > AirPlay & Handoff und schalten Sie es ein, um AirPlay-Empfang zu ermöglichen.

Für Apple-Fernseher ist AirPlay normalerweise standardmäßig aktiviert. Für einige Smart-Fernseher oder Geräte von Drittanbietern müssen Sie AirPlay möglicherweise manuell in den Geräteeinstellungen aktivieren. Gehen Sie also zu Ihrem Fernseher, navigieren Sie im Menü "Einstellungen" zu AirPlay und schalten Sie AirPlay ein. Sie könnten an der Anleitung für interessiert sein. So schalten Sie AirPlay auf einem Vizio-Fernseher ein..
Stellen Sie außerdem sicher, dass sich die beiden Geräte in der Nähe befinden, wenn Sie versuchen, Inhalte über AirPlay zu übertragen.
#3. Überprüfen Sie die Wi-Fi-Netzwerkverbindung
AirPlay erfordert dieselbe WLAN-Netzwerkverbindung auf Ihren Geräten, um eine stabile Verbindung herzustellen. Überprüfen Sie also die WLAN-Netzwerkverbindung auf Ihren beiden Geräten, falls der Fernseher nicht bei AirPlay angezeigt wird. Wenn Ihre beiden Geräte mit demselben WLAN-Netzwerk verbunden sind, AirPlay jedoch nicht funktioniert, wird empfohlen, dass Sie Ihre Geräte vom Netzwerk trennen und dann wieder verbinden.
#4. Schalten Sie Bluetooth auf Ihren Geräten ein
Wie oben erwähnt, nutzt AirPlay WLAN und Bluetooth, um Geräte zu entdecken. Daher sollten Sie weiterhin die Bluetooth-Einstellungen auf Ihren Geräten überprüfen, wenn das Streaming von Inhalten aufgrund von iPhone AirPlay nicht funktioniert.
Auf Ihrem iPhone wischen Sie die obere rechte Ecke nach unten und aktivieren Bluetooth im Kontrollzentrum. Alternativ gehen Sie zu Einstellungen > Bluetooth und schalten Sie ihn ein.
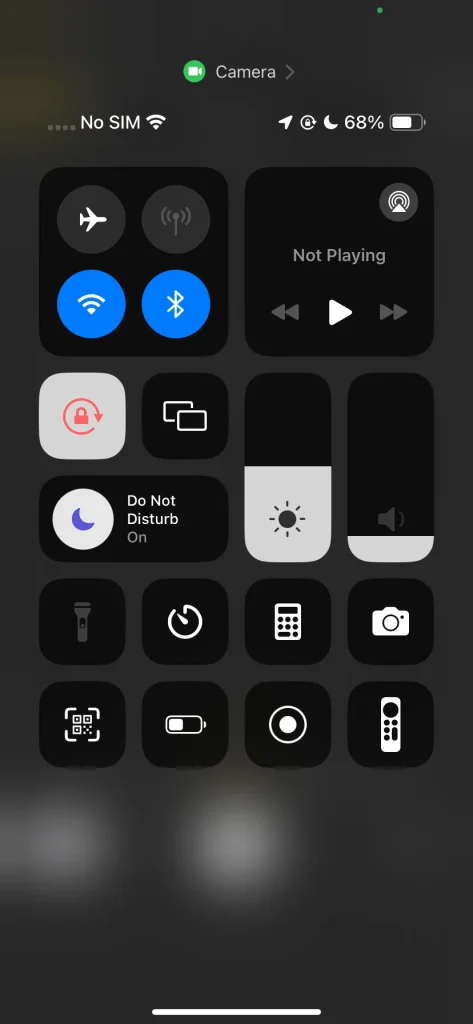
#5. Halten Sie Ihre Geräte auf dem neuesten Stand.
. Funktioniert Ihr AirPlay-Video nicht? Oder funktioniert der AirPlay-Ton nicht? Stellen Sie in diesen Fällen sicher, dass Ihr iPhone oder iPad mit der neuesten Version des Betriebssystems läuft, da ältere Versionen AirPlay nicht mit voller Kapazität ausstatten:
- AirPlay-Audio: iPhone oder iPad sollte iOS 11.4 oder später ausführen.
- AirPlay-Video: iPhone oder iPad sollte iOS 12.3 oder höher ausführen.
Zu Aktualisieren Sie Ihr iPhone oder iPad., gehen Sie zu Einstellungen > Allgemein, dann tippen Software-Aktualisierung. Wenn mehrere Softwareaktualisierungsoptionen verfügbar sind, wählen Sie diejenige aus, die Sie installieren möchten, indem Sie tippen Installieren Sie jetzt.

Darüber hinaus sollten Sie sicherstellen, dass Ihr Zielgerät auf die neueste Software aktualisiert ist. Im Allgemeinen können Sie dies abschließen, indem Sie zu Einstellungen > System > Updates überprüfen.
#6. Starte Deine Geräte neu
Wird AirPlay nicht angezeigt? Sie können ähnliche AirPlay-Probleme beheben, indem Sie Ihre Geräte neu starten. Schalten Sie einfach Ihr iPhone oder iPad sowie Ihr AirPlay-kompatibles Gerät (wie Apple fernseher oder Ihren Smart-TV) aus und dann wieder ein. Dies kann helfen, die Verbindung zurückzusetzen und vorübergehende Störungen zu beheben, die verhindern, dass AirPlay erscheint.
#7. Überprüfen Sie die Home-App-Einstellungen
Wenn Sie versuchen, Inhalte auf ein Gerät zu übertragen, das in der Home-App eingerichtet ist (wie ein Apple fernseher, Smart-Lautsprecher oder ein anderes AirPlay-kompatibles Gerät), können bestimmte Home-Einstellungen AirPlay einschränken.
Um diese Einstellungen in der Home-App zu überprüfen und anzupassen:
Schritt 1. Open the Home app auf Ihrem iPhone oder iPad. Diese App ist, wo Sie alle Ihre Smart-Home-Geräte steuern können, von Lichtern und Thermostaten bis hin zu Sicherheitskameras und Mediengeräten.
Schritt 2. Tippen oder klicken Sie auf die Mehr Schaltfläche ... oder Zahnradsymbol, je nach Ihrem Gerät.
Schritt 3. Wählen Startseiteinstellungen Aus dem Menü.
Schritt 4. Wählen Lautsprecher & Fernseher.
Schritt 5. Stellen Sie sicher, dass AirPlay ist nicht eingeschränkt und passen Sie alle Einstellungen nach Bedarf an, um Streaming zu ermöglichen.
Indem Sie diese Einstellungen überprüfen, können Sie sicherstellen, dass AirPlay nicht durch Ihre Home-App-Einstellungen blockiert wird, sodass Sie Inhalte nahtlos auf Ihre AirPlay-fähigen Geräte streamen können.
#8. Kontaktieren Sie den Apple Support
Wenn Sie AirPlay immer noch nicht verwenden können, nachdem Sie die oben genannten Tipps zur Fehlerbehebung ausprobiert haben, Apple-Support kontaktieren. Oder Sie können die unten angezeigte AirPlay-Alternative verwenden, um die Inhalte Ihres iPhones oder iPads auf einem großen fernseherbildschirm zu sehen.
Wie kann ich das Problem beheben, dass der AirPlay-Ton nicht funktioniert?
Wenn Sie das Video sehen, aber keinen Ton hören, stellen Sie sicher, dass die Lautstärke auf Ihren Geräten aufgedreht ist und nicht stummgeschaltet ist. Wenn immer noch kein Ton zu hören ist, folgen Sie diesen Schritten zur Fehlerbehebung:
Schritt 1. Stellen Sie die AirPlay-Verbindung wieder her. Manchmal kann das Trennen und erneute Verbinden Tonprobleme lösen.
Schritt 2. Überprüfen Sie das Audioausgabegerät. Auf Ihrem iPhone oder iPad wischen Sie von der oberen rechten Ecke nach unten (bei iPhone X oder später), um das Kontrollzentrum zu öffnen. Tippen Sie auf die Audioausgabeschaltfläche (die kleine Musiknote oder das AirPlay-Symbol) und stellen Sie sicher, dass das richtige Audiogerät (Ihr fernseher oder AirPlay-Gerät) ausgewählt ist.
Schritt 3. Überprüfen Sie auf Bluetooth-Interferenzen. Wenn Sie Bluetooth-Kopfhörer oder -Lautsprecher verwenden, stellen Sie sicher, dass sie ordnungsgemäß verbunden sind und keine Konflikte mit AirPlay verursachen.
Schritt 4. Starten Sie die Geräte neu. Wenn das Problem weiterhin besteht, starten Sie sowohl Ihr iPhone/iPad als auch den AirPlay-Empfänger (Apple Fernseher oder Smart Fernseher) neu.
Wie Lösung mein AirPlay zeigt kein Video an
If AirPlay zeigt kein Video an, aber Sie hören den Ton oder es gibt überhaupt keine Ausgabe, versuchen Sie die folgenden Schritte zur Fehlerbehebung:
Schritt 1. Überprüfen Sie die Videoeinstellungen. Auf Ihrem iPhone oder iPad sollten Sie sicherstellen, dass Sie das richtige Medium ausgewählt haben (z. B. Fotos, Videos usw.). Wenn Sie versuchen, eine bestimmte App wie YouTube oder Netflix zu übertragen, stellen Sie sicher, dass die App AirPlay unterstützt.
Schritt 2. Überprüfen Sie die AirPlay-Videoeinstellungen. Stellen Sie sicher, dass Ihr Gerät die Videoausgabe für AirPlay unterstützt. Sie können dies in den Einstellungen des Geräts oder in der Kompatibilitätsliste von Apple überprüfen. Stellen Sie sicher, dass Sie iOS 12.3 oder höher verwenden, um ein reibungsloses Videostreaming zu gewährleisten.
Schritt 3. Geräte neu starten. Wie bei anderen AirPlay-Problemen kann ein Neustart der Geräte oft Störungen beheben, die das Übertragen von Videos verhindern.
Schritt 4. Überprüfen Sie die Fernseher-Einstellungen. Stellen Sie sicher, dass Ihr Fernseher den richtigen Videoeingang für die AirPlay-Verbindung ausgewählt hat. Wenn Sie einen Smart-Fernseher verwenden, überprüfen Sie dessen Firmware und stellen Sie sicher, dass AirPlay korrekt aktiviert ist.
Schritt 5. Konfigurieren Sie AirPlay auf dem iPhone neu. Öffnen Sie das Kontrollzentrum auf Ihrem iPhone oder iPad und drücken Sie die „Bildschirmspiegelung“-Taste. Stellen Sie sicher, dass das Zielgerät ausgewählt ist und keine „getrennt“-Fehler angezeigt werden.
Wie Lösung Sie Meine AirPlay-Untertitel, Die Nicht Funktionieren
Wenn Untertitel beim Streaming von Inhalten über AirPlay nicht angezeigt werden, versuchen Sie diese Schritte:
Schritt 1. Überprüfen Sie die Untertiteleinstellungen. Auf Ihrem iPhone oder iPad stellen Sie sicher, dass Untertitel für die Inhalte aktiviert sind, die Sie streamen. Dies ist normalerweise in der Einstellungen-App unter zu finden Zugänglichkeit > Untertitel & Untertitelung.
Schritt 2. Überprüfen Sie die Einstellungen des Videoplayers. In einigen Apps (wie Netflix, Apple fernseher+, oder YouTube) müssen Untertitel direkt im Videoplayer aktiviert werden. Stellen Sie sicher, dass die Untertitel in der App aktiviert sind, bevor Sie übertragen.
Schritt 3. AirPlay erneut verbinden. Trennen und verbinden Sie die AirPlay-Sitzung erneut. Manchmal löst das erneute Initialisieren des Streams Probleme mit der Synchronisierung von Untertiteln.
Schritt 4. Aktualisieren Sie Ihre Software. Stellen Sie sicher, dass Ihre Geräte mit den neuesten Firmware- und Softwareversionen aktualisiert sind, da Untertitelfunktionen auf veralteten Systemen möglicherweise nicht richtig funktionieren.
Schritt 5. Überprüfen Sie die Untertitel-Einstellungen des Fernsehers. Einige intelligente fernseher haben ihre eigenen untertiteleinstellungen. Stellen Sie sicher, dass die untertitel auf dem ziel fernseher aktiviert sind, nicht nur auf dem iPhone/iPad.
Wie Lösung kann ich meinen AirPlay-Code beheben, der nicht angezeigt wird?
Wenn Sie versuchen, AirPlay zu verwenden, aber der Code zur Verbindung mit Ihrem Gerät nicht angezeigt wird, folgen Sie diesen Schritten:
Tip: In einigen Fällen kann das Deaktivieren der Passwortanforderung für AirPlay auf Ihrem Apple-Fernseher oder Smart-Fernseher einfachere Verbindungen ermöglichen, ohne jedes Mal einen Code eingeben zu müssen..
Schritt 1. Überprüfen Sie auf Software-Updates. Sowohl das Quell- als auch das Zielgerät sollten über die neueste Software verfügen. Wenn Sie Ihre Geräte in letzter Zeit nicht aktualisiert haben, fahren Sie fort und überprüfen Sie die Updates sowohl auf Ihrem iPhone als auch auf Ihrem Apple fernseher (oder einem anderen AirPlay-kompatiblen Gerät).
Schritt 2. Schalten Sie AirPlay aus und wieder ein. Schalten Sie sowohl auf dem iPhone als auch auf dem Empfangsgerät (Apple fernseher oder Smart fernseher) AirPlay aus und dann wieder ein. Dies kann manchmal Lösung1 mit fehlenden Verbindungscodes .
Schritt 3. Starten Sie beide Geräte neu. Wenn der AirPlay-Code immer noch nicht angezeigt wird, versuchen Sie, sowohl Ihr iPhone/iPad als auch das AirPlay-Zielgerät neu zu starten.
Schritt 4. Überprüfen Sie auf Geräteinterferenzen. Stellen Sie sicher, dass keine anderen Geräte versuchen, eine Verbindung zu Ihrem AirPlay-Ziel herzustellen. Manchmal kann ein anderes Gerät den Verbindungsprozess stören und verhindern, dass der Code angezeigt wird.
Schritt 5. Überprüfen Sie die Netzwerkverbindung. Stellen Sie sicher, dass beide Geräte im selben Wi-Fi-Netzwerk sind, da unterschiedliche Netzwerke oder Verbindungsprobleme Verzögerungen oder Fehler bei der AirPlay-Codeerstellung verursachen können.
Tipp: Verwenden Sie eine Bildschirmspiegelung-App für die Inhaltsübertragung.
AirPlay macht es einfach, Inhalte zwischen AirPlay-kompatiblen Geräten zu übertragen. Allerdings verursacht es manchmal viele Herausforderungen, wie die oben besprochenen Probleme. Versuchen Sie daher eine AirPlay-Alternative. Der Kostenlose Bildschirmspiegelung-App ist eine der besten Entscheidungen, um Inhalte von iPhone oder iPad auf fast alle beliebten fernseher und Streaming-Geräte zu übertragen.
Die Drittanbieter-App erfordert auch die gleiche WLAN-Verbindung zwischen Ihrem iPhone oder iPad und dem Zielgerät. Stellen Sie außerdem sicher, dass das Zielgerät bildschirmspiegelung von anderen Geräten erlaubt. Dann können Sie Verbinden Sie Ihr iPhone mit Ihrem Fernseher. mit der App wie folgt:
Schritt 1. Installieren Sie die Bildschirmspiegelung-App auf Ihrem iPhone.
Laden Sie die Bildschirmspiegelung: Fernseher Übertragen App herunter
Schritt 2. Starten Sie die App und tippen Sie auf Übertragen Knopf.
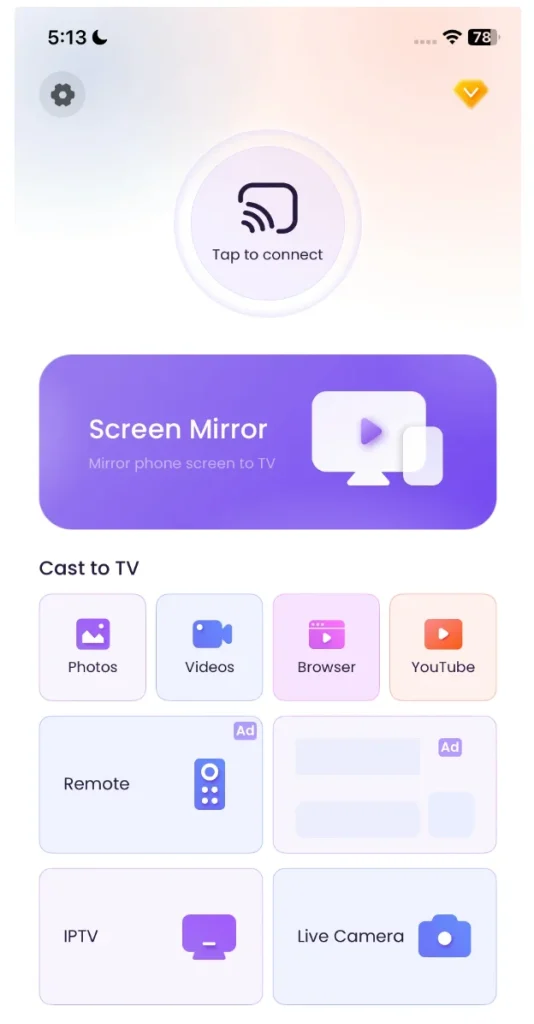
Schritt 3. Wählen Sie Ihren Fernseher aus der Geräteliste und tippen Sie auf das Verbinden Knopf.
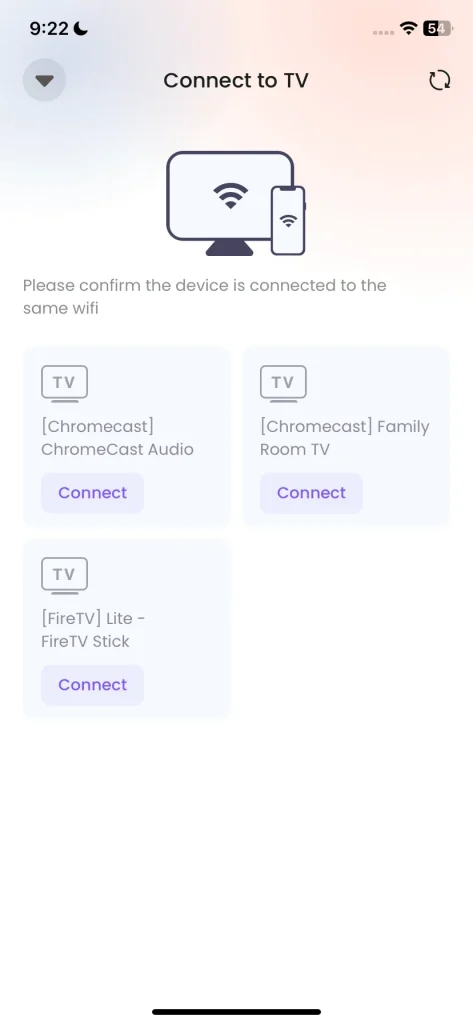
Schritt 4. Sobald die Verbindung hergestellt ist, können Sie jede Funktion aktivieren, um verschiedene Medien von Ihrem iPhone auf das Zielgerät zu übertragen.
. Die Verwendung einer Drittanbieter-App kann einige der häufigen AirPlay-Probleme umgehen, wie zum Beispiel Verbindungsabbrüche oder Kompatibilitätsprobleme mit Nicht-Apple-Fernsehern.
Das Ende
Wenn Sie sich fragen, „Warum funktioniert AirPlay nicht?“, geraten Sie nicht in Panik. Die Probleme sind häufig und haben in der Regel einfache Lösungen. Indem Sie die oben beschriebenen Schritte zur Fehlerbehebung befolgen, können Sie die meisten Probleme mit Konnektivität, Ton, Video oder Kompatibilität leicht lösen. Ob es darum geht, sicherzustellen, dass Ihre Geräte im selben WLAN-Netzwerk sind, die AirPlay-Einstellungen zu überprüfen oder Ihre Software zu aktualisieren, diese Lösungen sind unkompliziert und effektiv.
Und wenn AirPlay immer noch nicht kooperiert, ziehen Sie alternative Methoden in Betracht, wie z. B. eine bildschirmspiegelung-App, um Ihre Inhalte ohne Frustration weiter zu übertragen.
AirPlay Funktioniert Nicht FAQ
F: Wie bekommen Sie AirPlay zum Laufen?
Stellen Sie sicher, dass beide Geräte im selben Wi-Fi-Netzwerk sind, AirPlay auf beiden sendenden und empfangenden Geräten aktiviert ist und Bluetooth eingeschaltet ist. Wählen Sie dann die AirPlay-Option auf Ihrem iPhone oder iPad und wählen Sie das Zielgerät, um mit dem Streamen zu beginnen.
F: Warum funktioniert AirPlay nicht?
Häufige Gründe sind inkompatible Geräte, deaktiviertes AirPlay, Geräte in verschiedenen Wi-Fi-Netzwerken, schwaches Wi-Fi, veraltete Software oder Bluetooth-Störungen. Wenn Sie diese Faktoren beheben, sollte das Problem gelöst werden.
F: Wie stelle ich AirPlay auf meinem iPhone wieder her?
Um AirPlay wiederherzustellen, stellen Sie sicher, dass es aktiviert ist in Einstellungen > Allgemein > AirPlay & Handoff. Starten Sie Ihr iPhone neu, stellen Sie sicher, dass es sich im selben Wi-Fi-Netzwerk wie das Zielgerät befindet, und überprüfen Sie auf Software-Updates.
F: Kann ich das iPhone ohne AirPlay bildschirm spiegeln?
Ja, Sie können Apps von Drittanbietern wie verwenden. Bildschirmspiegelung Um Ihr iPhone auf einen fernseher oder ein anderes Gerät ohne AirPlay zu bildschirm spiegeln, müssen sich beide Geräte im gleichen WLAN-Netzwerk befinden.








