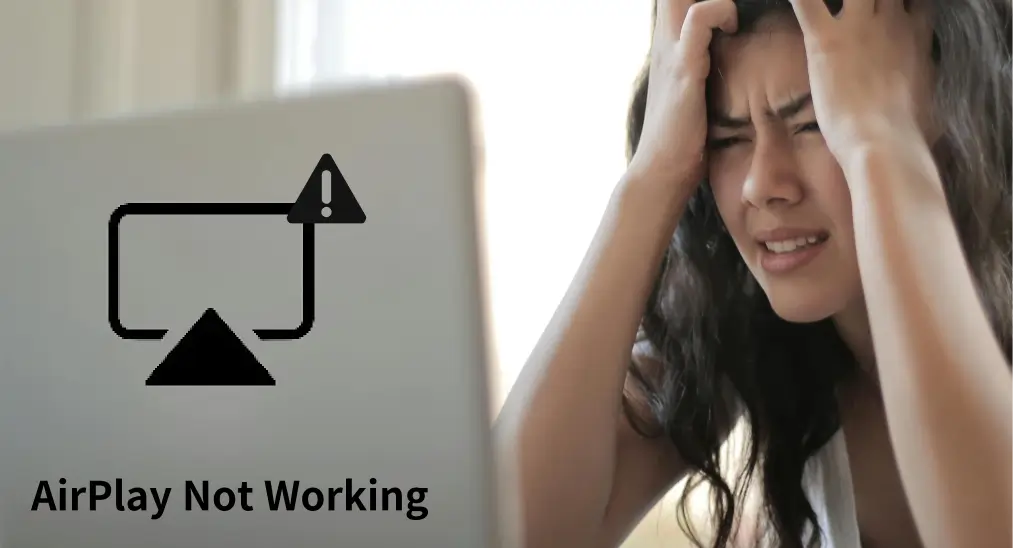
AirPlay makes it easy to connect your Apple devices with just a tap or two. However, many users encounter issues like disconnections, no sound or video, or missing icons—all of which fall under the umbrella of AirPlay not working. If you’re facing problems while streaming content from your iPhone to your TV via AirPlay, follow this guide to get it working again. Plus, we’ll also share an alternative method for streaming your content.
Table of Content
Why Is My AirPlay Not Working
Apple AirPlay is incredibly useful for streaming content, but there are several reasons why it might not work as expected. Here are some common scenarios where AirPlay may fail:
- The target device is AirPlay-incompatible: AirPlay only works with devices that support it, such as certain smart TVs, Apple TVs, and compatible speakers. If the target device doesn’t support AirPlay, you won’t be able to directly stream content to it.
- AirPlay is not enabled: If AirPlay isn’t enabled on either the sending or receiving device, the connection won’t be established. Ensure that AirPlay is turned on on both of your devices.
- The two devices are far from each other: AirPlay requires a stable wireless connection, which can be affected by distance. If your devices are too far apart, the signal might be too weak to establish a connection.
- The two devices are not on the same Wi-Fi network: Both devices need to be connected to the same Wi-Fi network for AirPlay to work. A mismatch in networks can prevent AirPlay from working.
- The Wi-Fi network connection is unstable: AirPlay depends on a stable Wi-Fi connection. If your Wi-Fi network is slow, intermittent, or experiencing disruptions, AirPlay may not function properly. Ensure your network is strong and reliable for smooth streaming.
- Software updates are pending: Sometimes, Apple AirPlay not working arises due to outdated software. Make sure both your devices have the latest updates installed.
- Bluetooth interference: AirPlay uses both Wi-Fi and Bluetooth to discover devices. If Bluetooth is disabled or there’s interference from other devices, AirPlay may fail to detect the target device.
- AirPlay restrictions are set: If AirPlay has been restricted on the target device (such as in the settings of a TV or a parental control setup), the connection will be prevented from being established.
- Device incompatibility due to firmware issues: Occasionally, a problem with firmware on the Apple device or the target device can cause AirPlay to malfunction. A firmware update or resetting the devices may be necessary in such cases.
Now you may have a clear answer to the question “Why isn’t AirPlay working”. Scroll down to explore the troubleshooting steps.
How to Fix My AirPlay Not Working
If you’re encountering issues with AirPlay, like AirPlay to TV not working, it’s important to troubleshoot the above potential problems in order to restore the connection and resume streaming. Step-by-step troubleshooting tips are displayed below.
#1. Check for AirPlay Compatibility
To use AirPlay to stream content between your devices, first ensure that your devices are AirPlay-compatible. This includes making sure that your target device, such as an Apple TV or an AirPlay-enabled smart TV, supports the AirPlay feature. You can refer to Apple AirPlay compatibility list or your TV’s manual to confirm this.
If your TV doesn’t support AirPlay, you can still use it by installing an AirPlay receiver app. Once the app is installed, you’ll be able to stream content from your iPhone or iPad to the TV without any compatibility issues.
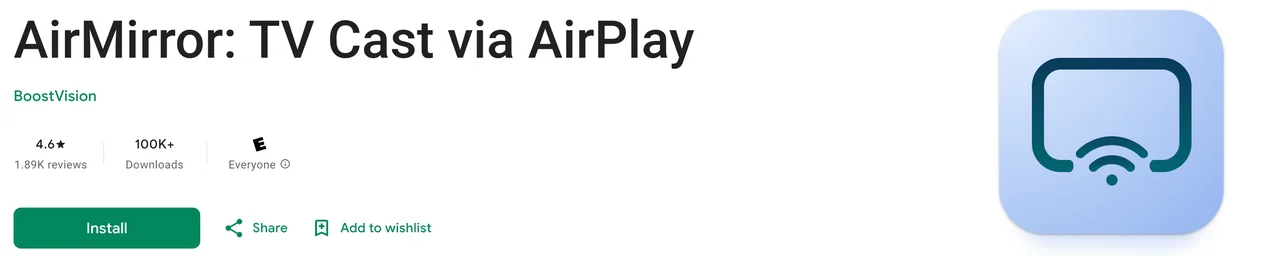
How to make your TV AirPlay-compatibility, follow the steps below:
Step 1. Install the AirPlay receiver app on your TV and launch it.
Tip: Firestick doesn’t support AirPlay, but you can make it AirPlay compatible by installing the AirPlay Cast for Fire TV app from Amazon Store.
Step 2. Check your TV name the app shows.
Step 3. Enable AirPlay on your iPhone or iPad.
Step 4. Choose your TV name from the device list.
Step 5. Wait, and what you want to AirPlay should appear on your TV screen.
#2. Turn On AirPlay on Your Devices
Apple airplay not working occurs when the feature is disabled on either your iPhone or TV. Thus, on your iPhone, go to Settings > General > AirPlay & Handoff and turn it on to allow AirPlay receiving.

For Apple TV, AirPlay is usually enabled by default. However, for some smart TVs or third-party devices, you may need to manually turn on AirPlay in the device’s settings. So, go to your TV, navigate to AirPlay in the Settings menu, and turn AirPlay on. You might be interested in the guide on How to Turn on AirPlay on Vizio TV.
Additionally, ensure the two devices are near each other when you attempt to stream content over AirPlay.
#3. Check Wi-Fi Network Connection
AirPlay requires the same Wi-Fi network connection on your devices to establish a stable connection. So, check the Wi-Fi network connection on your two devices in the case, TV not showing up on AirPlay. If your two devices are on the same Wi-Fi network connection but AirPlay doesn’t work, it is recommended that you disconnect your devices from the network and then reconnect.
#4. Switch On Bluetooth on Your Devices
As stated above, AirPlay relies on Wi-Fi and Bluetooth to discover devices. Therefore, continue to check Bluetooth settings on your devices when your content streaming gets stuck due to iPhone AirPlay not working.
On your iPhone, swipe down the top-right corner and enable Bluetooth in the Control Center. Alternatively, go to Settings > Bluetooth and switch it on.
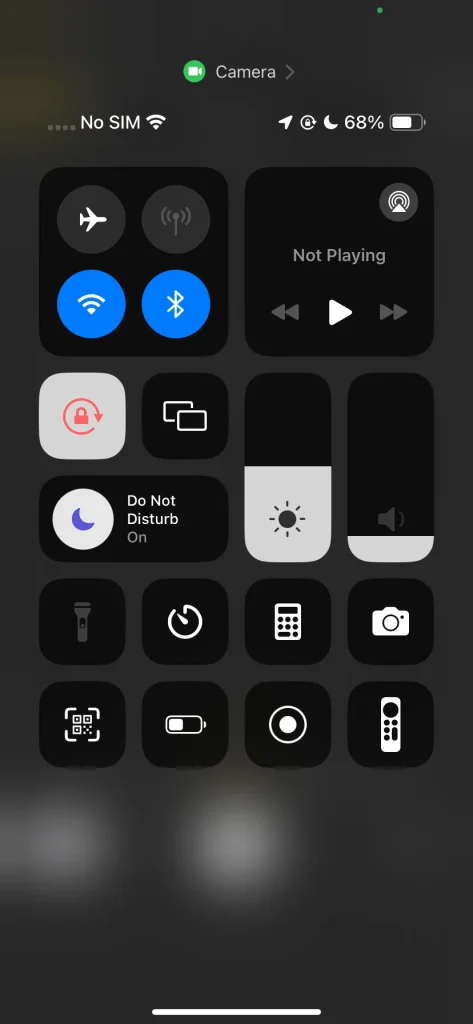
#5. Keep Your Devices Up-to-Date
Is your AirPlay video not working? Or is AirPlay sound not working? In these cases, ensure that your iPhone or iPad is running the latest version of the operating system, as older versions don’t endow AirPlay with full capacity:
- AirPlay audio: iPhone or iPad should be running iOS 11.4 or later.
- AirPlay video: iPhone or iPad should be running iOS 12.3 or later.
To update your iPhone or iPad, go to Settings > General, then tap Software Update. If there is more than one software update option available, choose the one that you want to install by tapping Install Now.

Additionally, make sure that your target device is updated to the latest software. Generally, you can complete this by going to Settings > System > Check for updates.
#6. Restart Your Devices
Is AirPlay not showing up? You can try troubleshooting similar AirPlay issues by restarting your devices. Simply power off your iPhone or iPad, as well as your AirPlay-compatible device (like Apple TV or your smart TV), then turn them back on. This can help reset the connection and resolve any temporary glitches preventing AirPlay from appearing.
#7. Check the Home App Settings
If you’re trying to stream content to a device that’s set up in the Home app (such as an Apple TV, smart speaker, or other AirPlay-compatible device), certain Home settings may be restricting AirPlay.
To check and adjust these settings in the Home app:
Step 1. Open the Home app on your iPhone or iPad. This app is where you can control all your smart home devices, from lights and thermostats to security cameras and media devices.
Step 2. Tap or click the More button (three dots or gear icon, depending on your device).
Step 3. Select Home Settings from the menu.
Step 4. Choose Speakers & TV.
Step 5. Ensure that AirPlay is not restricted and adjust any settings as necessary to allow streaming.
By verifying these settings, you can ensure that AirPlay isn’t being blocked by your Home app preferences, allowing you to stream content to your AirPlay-enabled devices seamlessly.
#8. Contact Apple Support
If you still can’t use AirPlay after trying the above troubleshooting tips, contact Apple Support. Or you can use the AirPlay alternate displayed below to watch your iPhone or iPad content on a large TV screen.
How to Fix My AirPlay Sound Not Working
If you see video but don’t hear audio, ensure the volume is turned up and not muted on your devices. If there is still no sound, follow these steps to troubleshoot:
Step 1. Re-establish the AirPlay connection. Sometimes, disconnecting and reconnecting can resolve sound issues.
Step 2. Check the audio output device. On your iPhone or iPad, swipe down from the top right corner (for iPhone X or later) to open the Control Center. Tap on the audio output button (the small music note or AirPlay icon) and make sure the correct audio device (your TV or AirPlay device) is selected.
Step 3. Check for Bluetooth interference. If you are using Bluetooth headphones or speakers, ensure they are properly connected and are not causing any conflicts with AirPlay.
Step 4. Restart the devices. If the issue persists, restart both your iPhone/iPad and the AirPlay receiver (Apple TV or smart TV).
How to Fix My AirPlay Not Showing Video
If AirPlay is not showing video, but you hear the sound or experience no output at all, try the following troubleshooting steps:
Step 1. Check for Video Settings. On your iPhone or iPad, make sure you’ve selected the correct media (e.g., photos, video, etc.). If you’re trying to stream a specific app like YouTube or Netflix, ensure the app supports AirPlay.
Step 2. Check AirPlay video settings. Make sure your device supports video output for AirPlay. You can check this in the device’s settings or Apple’s compatibility list. Ensure you’re running iOS 12.3 or later for smooth video streaming.
Step 3. Restart devices. As with other AirPlay issues, restarting your devices can often resolve glitches preventing video from streaming.
Step 4. Check TV settings. Ensure your TV has the proper video input selected for the AirPlay connection. If you are using a smart TV, check its firmware and make sure AirPlay is correctly enabled.
Step 5. Reconfigure AirPlay on iPhone. Open the Control Center on your iPhone or iPad and press the “Screen Mirroring” button. Make sure the target device is selected and not showing any “disconnected” errors.
How to Fix My AirPlay Subtitles Not Working
If subtitles aren’t appearing when streaming content via AirPlay, try these steps:
Step 1. Check subtitle settings. On your iPhone or iPad, ensure that subtitles are turned on for the content you’re streaming. This can usually be found in the Settings app under Accessibility > Subtitles & Captioning.
Step 2. Check video player settings. In some apps (like Netflix, Apple TV+, or YouTube), subtitles must be enabled directly within the video player. Make sure subtitles are turned on within the app before streaming.
Step 3. Reconnect AirPlay. Disconnect and reconnect the AirPlay session. Sometimes reinitializing the stream resolves subtitle syncing issues.
Step 4. Update your software. Make sure that your devices are updated with the latest firmware and software versions, as subtitle features may not work properly on outdated systems.
Step 5. Check TV subtitle settings. Some smart TVs have their own subtitle settings. Make sure subtitles are enabled on the target TV, not just on the iPhone/iPad.
How to Fix My AirPlay Code Not Showing
If you’re trying to use AirPlay but the code to connect to your device isn’t appearing, follow these steps:
Tip: In some cases, disabling the password requirement for AirPlay on your Apple TV or smart TV can allow for easier connections without needing a code each time.
Step 1. Check for software updates. Both the source and target devices should have the latest software. If you haven’t updated your devices recently, go ahead and check for updates on both your iPhone and your Apple TV (or any other AirPlay-compatible device).
Step 2. Turn AirPlay off and on. On both the iPhone and the receiving device (Apple TV or smart TV), turn off AirPlay and then turn it back on. This can sometimes fix issues with missing connection codes.
Step 3. Restart both devices. If the AirPlay code still doesn’t appear, try restarting both your iPhone/iPad and the AirPlay target device.
Step 4. Check for device interference. Ensure no other devices are trying to connect to your AirPlay target. Sometimes, another device can interfere with the connection process, preventing the code from showing up.
Step 5. Check for network connectivity.Ensure both devices are on the same Wi-Fi network, as different networks or connection issues can cause delays or errors in AirPlay code generation.
Tip: Use Screen Mirroring App for Content Streaming
AirPlay makes it easy to stream content between AirPlay-compatible devices. However, it sometimes causes many challenges in this, like the issues we discussed above. Therefore, try an AirPlay alternate. The free Screen Mirroring app is one of the top choices, streaming content from iPhone or iPad to almost all popular TVs and streaming devices.
The third-party app also requires the same Wi-Fi network connection between your iPhone or iPad and the target device. Furthermore, ensure that the target device allows screen mirroring from other devices. Then, you can connect your iPhone to your TV with the app as follows:
Step 1. Install the screen mirroring app on your iPhone.
Download Screen Mirroring: TV Cast App
Step 2. Launch the app and tap the Cast button.
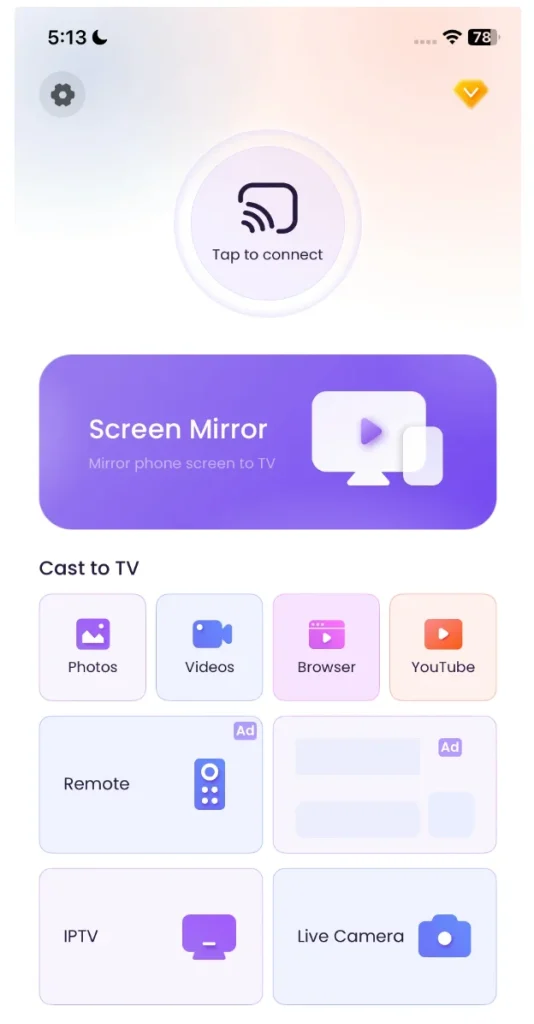
Step 3. Choose your TV from the device list and tap the Connect button.
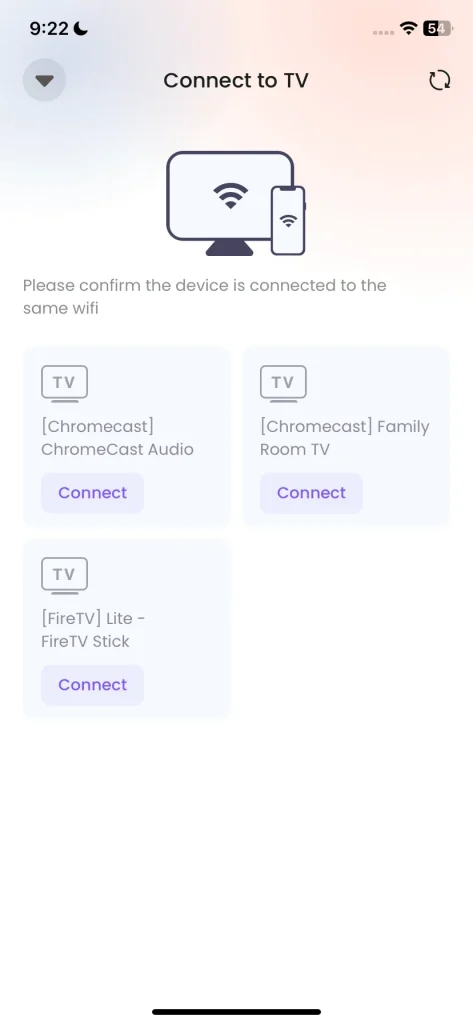
Step 4. Once connected, you can enable any feature to stream different media from your iPhone to the target device.
Using a third-party app can bypass some of the common AirPlay issues, such as dropped connections or compatibility problems with non-Apple TVs.
The End
If you find yourself wondering “why is AirPlay not working”, don’t panic. The issues are common and usually have simple solutions. By following the troubleshooting steps outlined above, you can easily resolve most connectivity, sound, video, or compatibility issues. Whether it’s ensuring your devices are on the same Wi-Fi network, checking AirPlay settings, or updating your software, these fixes are straightforward and effective.
And if AirPlay still isn’t cooperating, consider using alternative methods like a screen mirroring app to continue streaming your content without frustration.
AirPlay Not Working FAQ
Q: How do you get AirPlay to work?
Ensure both devices are on the same Wi-Fi network, AirPlay is enabled on both the sending and receiving devices, and Bluetooth is turned on. Then, select the AirPlay option on your iPhone or iPad and choose the target device to start streaming.
Q: Why is my AirPlay not working?
Common reasons include incompatible devices, AirPlay being turned off, devices being on different Wi-Fi networks, weak Wi-Fi, outdated software, or Bluetooth interference. Troubleshooting these factors should resolve the issue.
Q: How do I restore AirPlay on my iPhone?
To restore AirPlay, make sure it’s enabled in Settings > General > AirPlay & Handoff. Restart your iPhone, ensure it’s on the same Wi-Fi network as the target device, and check for software updates.
Q: Can I mirror iPhone without AirPlay?
Yes, you can use third-party apps like Screen Mirroring to mirror your iPhone to a TV or other device without using AirPlay. These apps require both devices to be on the same Wi-Fi network.








