
If you’re facing the issue of AirPlay not showing video, but you can hear the audio just fine, you’re not alone. Many users encounter this frustrating problem, which can arise due to a variety of factors. Whether you’re trying to stream videos from your iPhone to your TV, the absence of video while still hearing audio can be a perplexing issue. This guide will walk you through the possible causes of AirPlay no video and provide solutions to help you get your screen mirroring back on track.
Table of Content
Why Is AirPlay Not Showing Video
If you’re experiencing “AirPlay not showing video only audio”, several factors could be contributing to the issue. While AirPlay is typically reliable, issues can arise due to software, settings, or hardware limitations. Here are some possible reasons to consider when AirPlay doesn’t show video:
- Connection Issues: A weak Wi-Fi signal can prevent proper streaming.
- Software Conflicts: Outdated apps or operating systems can cause compatibility problems.
- Copyright Protection: Some content may be blocked from AirPlay due to digital rights management (DRM).
- Device Settings: AirPlay settings might not be configured properly on either device.
- Hardware Limitations: Not all TVs or receivers support full AirPlay functionality. For example, mirroring iPhone to Fire TV Stick with AirPlay is impossible if there are no other auxiliary tools. So make sure your receiver is AirPlay enabled by referring to the AirPlay compatibility.
How to Fix AirPlay Not Showing Video
To fix “AirPlay no video only sound”, it’s important to first understand the root causes. This section provides detailed solutions that can address common problems behind AirPlay not playing video. Follow each step carefully, depending on the issue you’re facing.
Check Network Connection
A strong and stable Wi-Fi connection is essential for AirPlay to function correctly. If your network signal is weak, audio data may be streamed, while video data may fail to stream properly. Here’s how to fix “screen mirroring not showing video via AirPlay”:
Step 1. Ensure both your iPhone and AirPlay device (TV, Apple TV, etc.) are connected to the same Wi-Fi network.
Step 2. Move closer to the router or use a Wi-Fi extender to strengthen the signal.
Step 3. Restart your router and devices to refresh the network connection.
Update Software
Outdated software or firmware can cause compatibility issues that affect video streaming via AirPlay. Here’s what you need to do:
Step 1. On your iPhone, go to Settings > General > Software Update and install any pending updates.
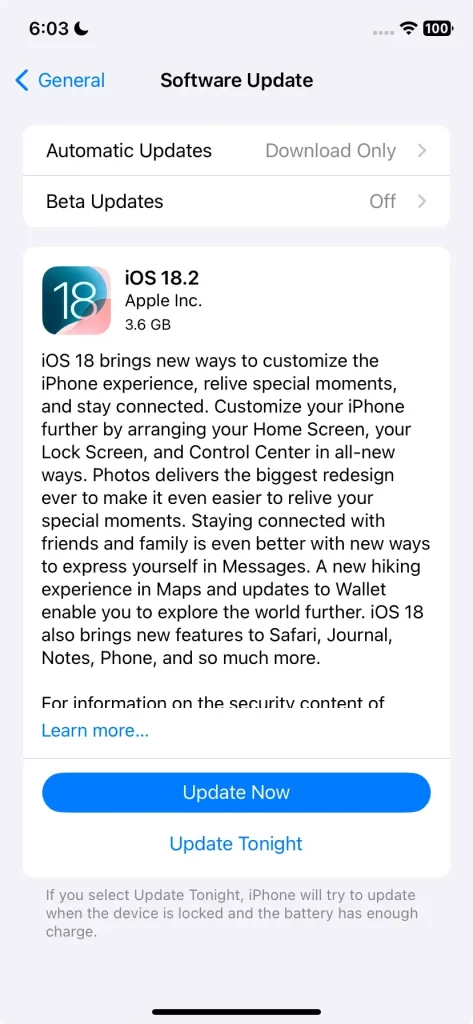
Step 2. On your AirPlay device, check for firmware updates through the device’s settings (Apple TV, Smart TV, etc.).
Step 3. Restart both devices after updating.
Disable Content Restrictions
Sometimes, copyright protection (DRM) can prevent videos from being streamed via AirPlay. If this is the issue, follow these steps to sort out the case of AirPlay audio but no video:
Step 1. Check whether the content you’re trying to stream is protected by DRM.
Step 2. If possible, try streaming a different video that isn’t subject to copyright restrictions.
Step 3. Use AirPlay with apps or services that explicitly support screen mirroring without DRM limitations.
Reconfigure AirPlay Settings
Incorrect AirPlay settings may cause video issues. Adjusting these settings could resolve no video on Airplay:
Step 1. On your iPhone, go to Settings > AirPlay & Handoff, and ensure AirPlay is enabled.
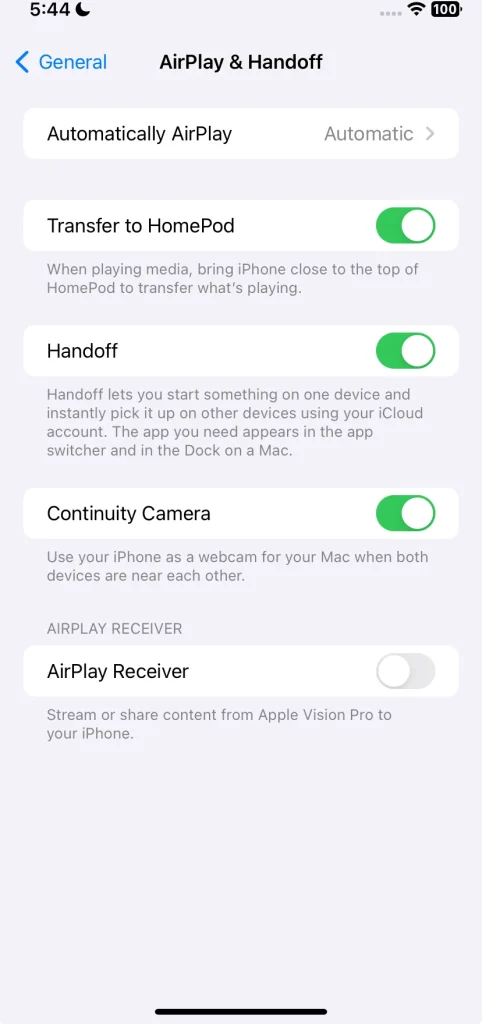
Step 2. On your TV, check if AirPlay is turned on in the settings (usually under “AirPlay” or “General” settings).

Step 3. Try restarting AirPlay on both devices.
Restart Devices
A simple restart of your devices can often resolve streaming issues. Here’s how:
Step 1. Turn off your iPhone, Apple TV, or smart TV, and then turn them back on.
Step 2. Try connecting to AirPlay again after restarting.
Try AirPlay Alternative: iPhone Screen Mirroring App
If you’re still having trouble with AirPlay, consider using an alternative method like an iPhone screen mirroring app. These apps can offer a seamless experience without requiring additional hardware like Apple TV (even though your TV doesn’t support AirPlay), and they work across devices beyond the Apple ecosystem.
The recommended app is the Screen Mirroring app. With it, you can mirror or cast media from your iPhone to different smart TVs and streaming devices, like Roku and Chromecast. It requires the same network connection between your iPhone and TV, and then works as follows:
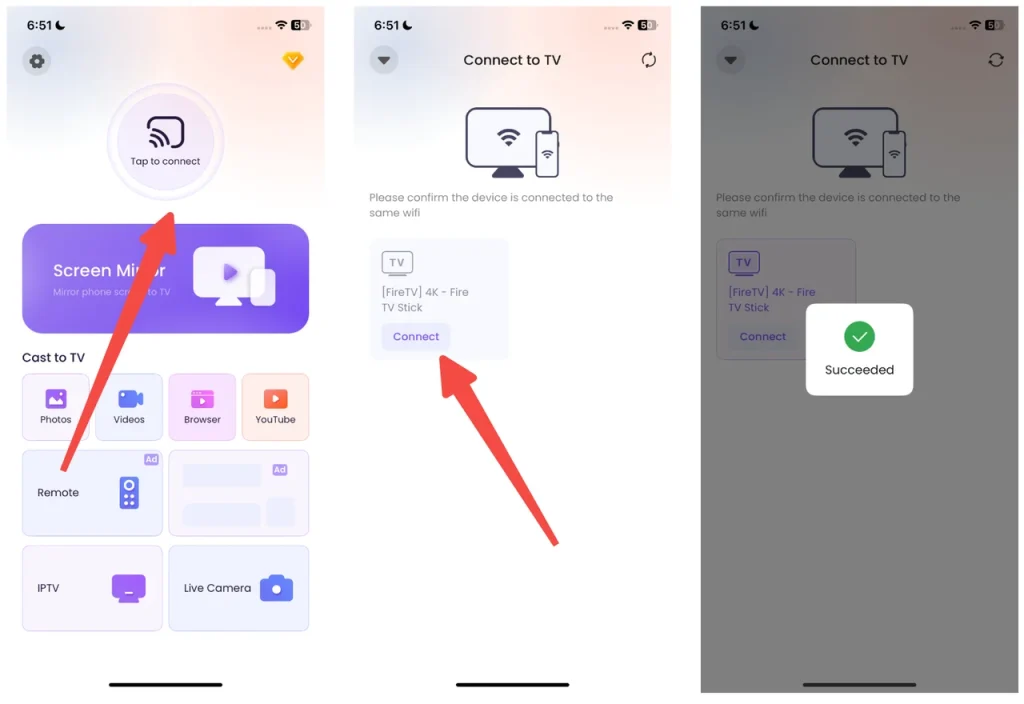
Step 1. Launch the app on your iPhone
Download Screen Mirroring: TV Cast App
Step 2. Tap “Tap to connect” on the app interface to search for nearby devices.
Step 3. Tap the Connect button under your device name
Step 4. Tap the Screen Mirror button or opt for specific casting features like Videos, Photos, YouTube, or Browser.
Step 5. Follow the prompts to start mirroring or casting your screen, and enjoy your content on the big screen.
Conclusion
If you’re encountering AirPlay not showing video on TV, it’s often related to network issues, outdated software, or settings conflicts. By following the troubleshooting steps provided above, you can usually resolve the issue. Alternatively, using an iPhone screen mirroring app offers a great solution without needing additional hardware.
AirPlay Not Showing Video FAQ
Q: Why is my AirPlay connecting but not showing video?
AirPlay may connect, but not show video, due to network issues, outdated software, DRM restrictions, or incorrect settings. Ensure both devices are updated, connected to the same network, and properly configured for AirPlay.
Q: How to cast without AirPlay?
If you’re unable to use AirPlay, try using a screen mirroring app on your iPhone. Many apps can cast content without the need for Apple-specific devices, expanding your casting options beyond AirPlay.








